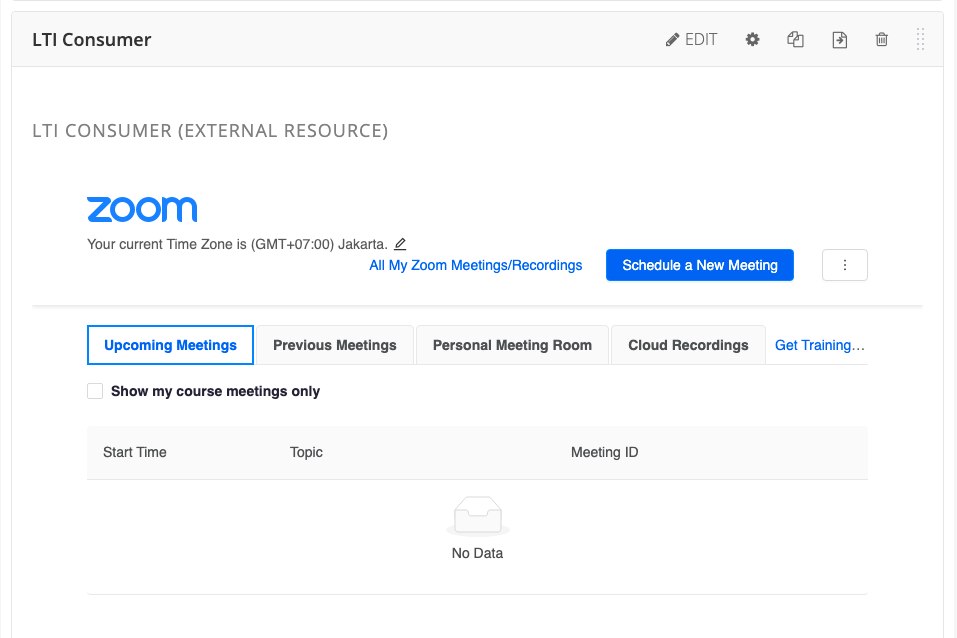Integrate Zoom With Open edX
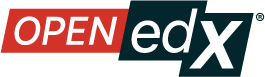
This topic contains how to setup Zoom LTI Pro, enable LTI Consumer and add the LTI component to the course.
Setup Zoom LTI Pro
-
Go to marketplace zoom.
-
Select LTI Pro.
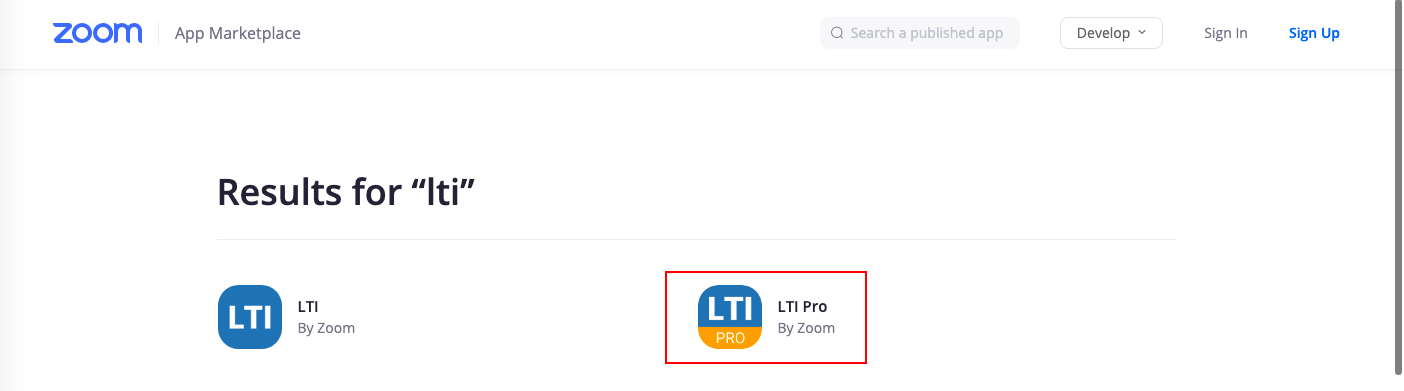
- Enable “Pre-approve” and click “Install”.
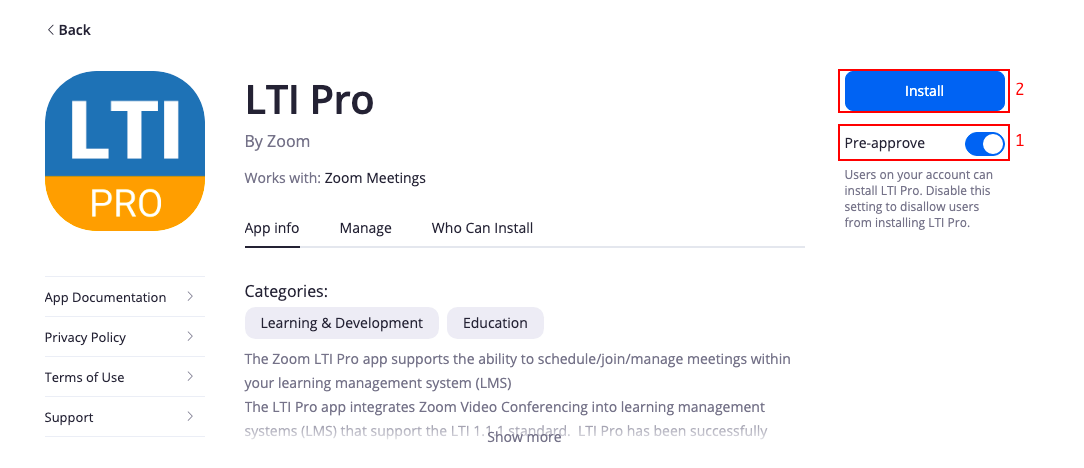
- LTI Pro will be request access to your zoom account, select “authorize”.
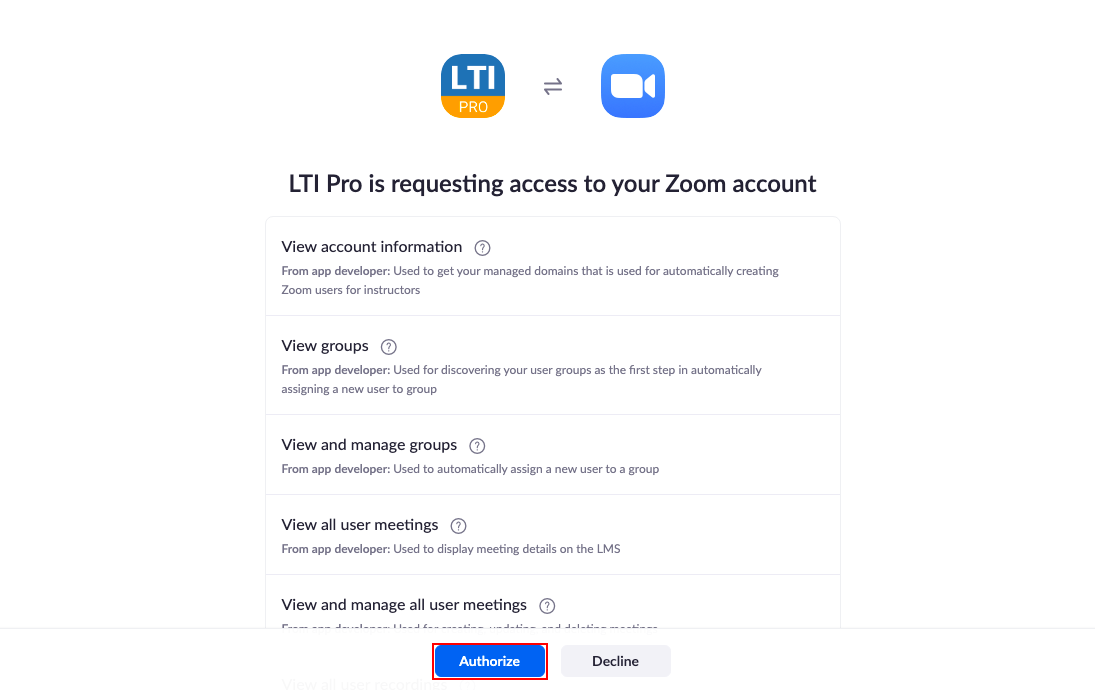
- Create a new credential.
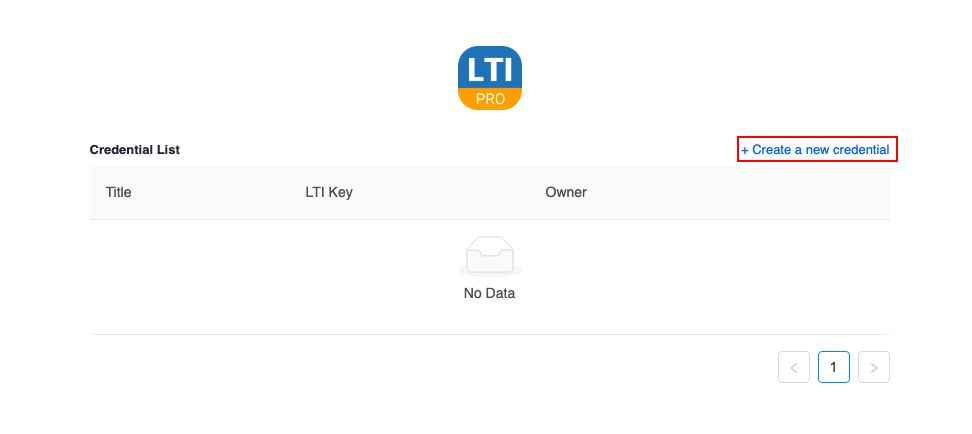
- Choose your credential name, and then click “Save”.
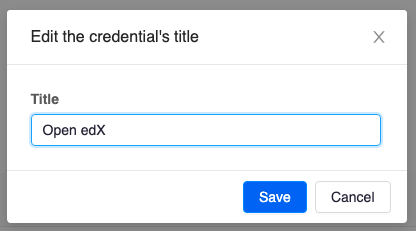
- On LTI Credentials page, your need edit/update this:
- on field “Email Attribute Name”, add instructor_email
- on field “Approved Domains”, add your LMS and CMS url
- Copy your LTI Key and LTI Secret.
Until this stage, LTI Pro has been set up.
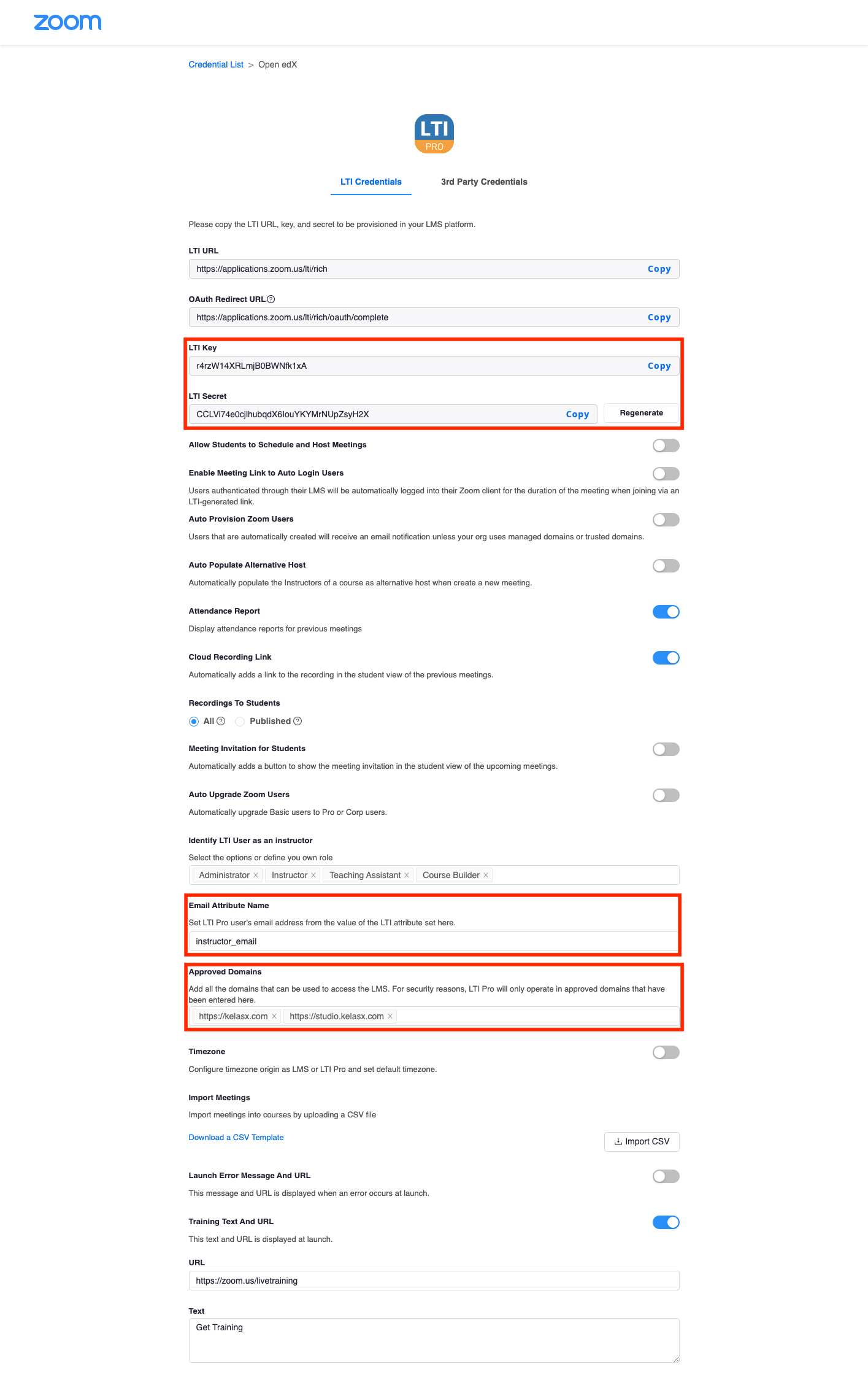
Enable LTI Consumer on Open edX
The XBlock implements the consumer side of the LTI specification which supports the integration of third party LTI provider tools.
For add component LTI on your course, LTI Consumer need to enable.
- From studio course page, navigate to
Settings->Advanced Settings.
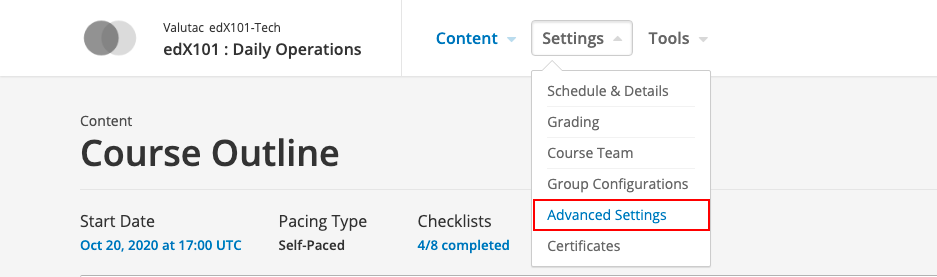
- Find the key
Advanced Module Listand add “lti_consumer” toAdvanced Module List. Etc:
[
"lti_consumer"
]
- Find the key
LTI Passportsand addLTI passportsusing format"zoom:client_key:client_secret". Etc:
["zoom:P0f6ykC78EYnwRQG:zpvyKVXvwhYthjMj1ighKtssJoONglNY"]
- Click
Save changes.
Add the LTI Consumer to the course
- Click component Advanced and select LTI Consumer.
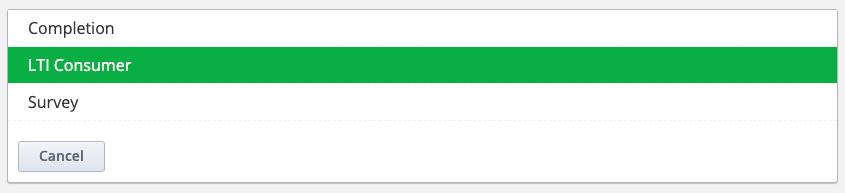
- Once a Consumer LTI component is selected, edit it.
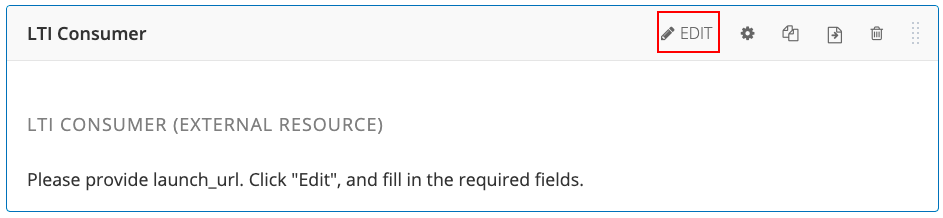
- LTI Application Information: This field is a description of the third party application
- LTI ID: add the id entered in the previous step, namely in LTI Passports
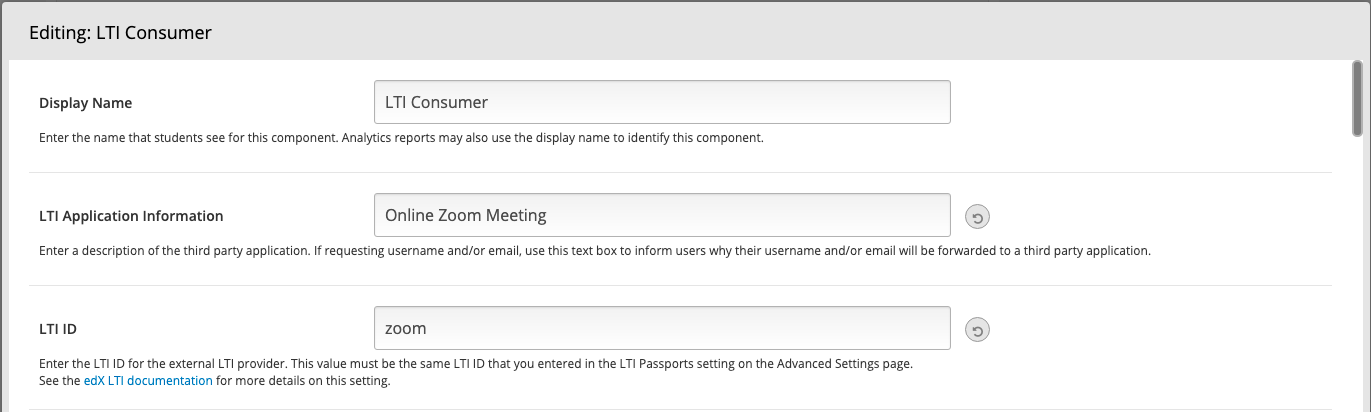
- LTI URL: https://applications.zoom.us/lti/rich
- Custom Parameters: [“[email protected]”]
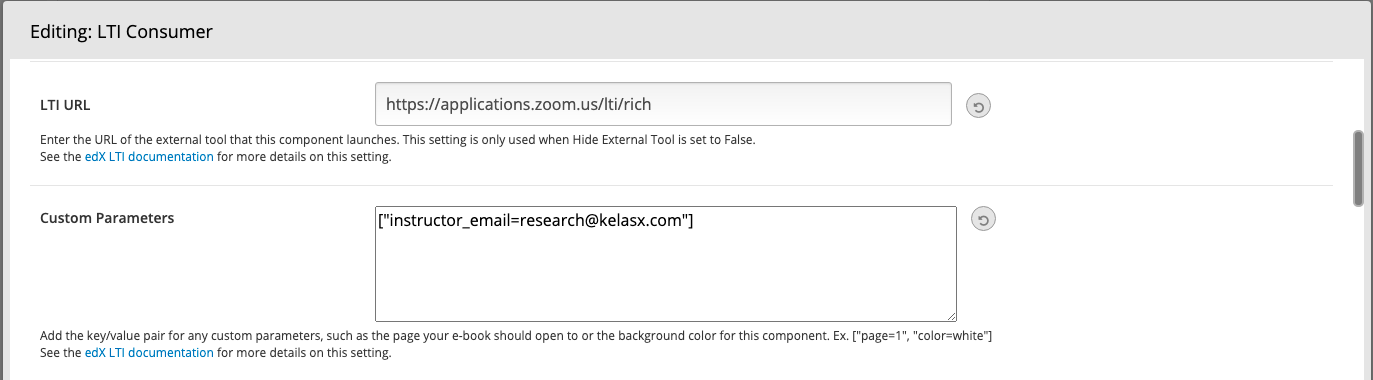
- Click
Save.