Enable Third-Party Authentication (OAuth2) in Open edX
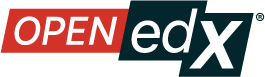
Open edX Platform allows you to integrate third-party authentication with two kinds of authentication providers:
This section describes how to integrate Open edX with two of the most popular OAuth2 providers: Google and Facebook.
Integrate Open edX With Google
Step 1: Register The Open edX Site With Google
- Navigate to the Google Developers Console.
- Select an existing project or create a new one.
- Search and select the “Google+ API” in the Google APIs list and press the “Enable API” button.
- Under “API Manager” sidebar, select “Overview -> Create Credentials”.
- Select “OAuth consent screen”, for user type select “External” and click “Create”
- Fill the “Application name” field with the value your application name.
- Select “Credentials -> Create Credentials”, and then select “OAuth client ID”.
- For Application type, select “Web application”, choose a “Name” for your client ID and leave the “Authorized JavaScript origins” field blank.
- Fill the “Authorized redirect URI” field with the value http://SERVER-IP/auth/complete/google-oauth2/. SERVER-IP is a placeholder, please, replace it with the actual domain of your Open edX server.
- Press the “Create” button and note down “Client ID” and the “Client secret”.
Step 2: Configure Open edX
- Log in to the server console.
- Navigate to the
/edx/app/edxapp/directory if using Open edX native, if using Bitnami Open edX Navigate to the/opt/bitnami/apps/edx/confdirectory. - Modify the lms.env.json file and set FEATURES
ENABLE_THIRD_PARTY_AUTHandENABLE_COMBINED_LOGIN_REGISTRATIONtoTrue. - Modify the
lms.auth.jsonfile and setSOCIAL_AUTH_OAUTH_SECRETSas described below:
NOTE: Remember to replace the CLIENT_SECRET placeholder in the example below with the Client secret you noted down previously.
"SOCIAL_AUTH_OAUTH_SECRETS": {
"google-oauth2": "CLIENT_SECRET"
}
- Restart LMS.
- Access the Django administration console.
- Browse to “Third Party Auth -> Provider Configuration (OAuth2)”.
- Select “Add Provider Configuration (OAuth)”.
- Mark “Enabled” and “Visible” checkbox.
- Set “Icon Class” to “fa-google-plus”.
- Set “Name” to “Google”.
- Set “Backend Name” and “Provider slug” to “google-oauth2”.
IMPORTANT: Remember that both the “Name” and the “Backend Name” fields must match.
- Set “Client ID” to the “Client ID” you noted down previosuly and leave the “Client secret” field blank.
- Click the “Save” button.
Integrate Open edX With Facebook
Step 1: Register The Open edX Site With Facebook
-
Sign in to Facebook, then go to the Facebook for Developers page.
-
Select “Add a New App -> For Everything Else”.
-
Enter a name for the app and mail address, and then select “Create New Facebook App ID”.
-
Browse to “Settings -> Basic”.
-
Note down the “App ID” and “App Secret”.
-
Set Display Name.
-
In the “App Domains” field, enter the actual domain of your Open edX server (for example, localhost).
-
Select “Add Platform”, and then select “Website”.
-
Fill the “Site URI” field with the value http://SERVER-IP/. SERVER-IP is a placeholder, please, replace it with the actual domain of your Open edX server.
-
Browse to “Products (+) -> Facebook Login -> Settings”, fill the “Valid OAuth Redirect URIs”field with the value http://SERVER-IP/auth/complete/facebook/. SERVER-IP is a placeholder, please, replace it with the actual domain of your Open edX server.
-
Click “Save Changes” button.
Step 2: Configure Open edX
- Log in to the server console.
- Navigate to the
/edx/app/edxapp/directory if using Open edX native, if using Bitnami Open edX Navigate to the/opt/bitnami/apps/edx/confdirectory. - Modify the lms.env.json file set FEATURES
ENABLE_THIRD_PARTY_AUTHandENABLE_COMBINED_LOGIN_REGISTRATIONtoTrue. - Modify the
lms.auth.jsonfile and setSOCIAL_AUTH_OAUTH_SECRETSas described below:
NOTE: Remember to replace the CLIENT_SECRET placeholder in the example below with the Client secret you noted down previously.
"SOCIAL_AUTH_OAUTH_SECRETS": {
"facebook": "CLIENT_SECRET"
}
- Restart LMS.
- Access the Django administration console.
- Browse to “Third Party Auth -> Provider Configuration (OAuth2)”.
- Select “Add Provider Configuration (OAuth)”.
- Mark “Enabled” and “Visible” checkbox.
- Set “Icon Class” to “fa-facebook”.
- Set “Name” to “Facebook”.
- Set “Backend Name” and “Provider slug” to “facebook”.
IMPORTANT: Remember that both the “Name” and the “Backend Name” fields must match.
-
Set “Client ID” to the “Client ID” you noted down previously and leave the “Client secret” field blank.
-
Enter the following code into “Other settings”.
{
"SCOPE": ["email"],
"PROFILE_EXTRA_PARAMS": {
"fields": "id, name, email"
}
}
- Click the “Save” button.
Notes
When I enable this, I use Open edX version ironwood.master and Google Sign In Error 403 because deprecated Google+ API. For fix this issue, need upgrade the package versions to social-auth-app-django==3.1.0 and social-auth-core==3.2.0 using command:
$ sudo /edx/bin/pip.edxapp install social-auth-app-django==3.1.0 social-auth-core==3.2.0