Install Nextcloud di Debian Server 8.6.0
A. Pendahuluan
Pada kesempatan ini saya akan sharing tentang bagaimana saya menyimpan file dengan melakukan instalasi nextcloud pada server debian 8.6.
B. Pengertian
Nextcloud adalah perangkat lunak client-server untuk membuat dan menggunakan layanan file hosting. Ini secara fungsional mirip dengan Dropbox, meskipun Nextcloud bebas dan open-source, memungkinkan siapa saja untuk menginstal dan mengoperasikannya di server pribadi. Berbeda dengan layanan proprietary seperti Dropbox, arsitektur terbuka memungkinkan penambahan fungsionalitas tambahan ke server dalam bentuk aplikasi.
C. Latar belakang
Untuk menyinkronkan antara penyimpanan server dengan nextcloud dan terjaga keamanan nya.
D. Tujuan
- Memudahkan apabilah terjadi kehilangan data.
- Menyikronkan antara server dan nextcloud.
- Dapat memperkecilnya kehilangan data.
E. Hasil yang diharapkan
Dapat melakukan instalasi nextcloud ini dengan lancar serta menambah kemudahan saya ketika menjadi administrator.
F. Alat dan bahan
- File Nextcloud
- PC Server
- Laptop
G. Jangka waktu pelaksanaan
Kurang lebih 30 menit pengerjaan instalasi Nexcloud
H. Langkah kerja
-
Copy file masternya dan masuk ke server via ssh dengan perintah
ssh namauser@ipserver -
Masuk ke server via ssh dengan perintah
ssh namauser@ipserver, cek file nextcloud yang sudah di download di server sebelumnya dengan perintahls.
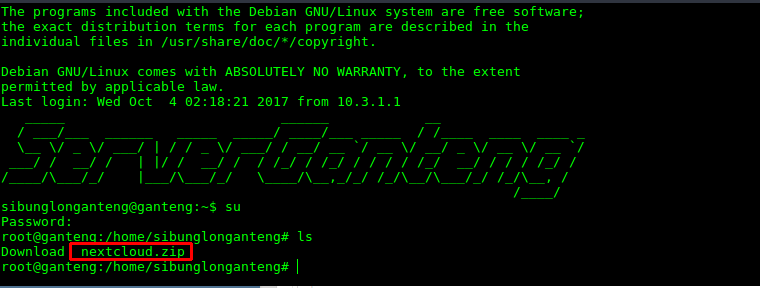
- Pindahkan file nextcloud ke direktori /var/www dengan mengetikkan perintah
cp nextcloud-12.0.0.zip /var/www. Masuk ke direktori /var/www ketikkan perintahcd /var/wwwtekan Enter.


-
Ekstrak file nextcloud dengan perintah
unzip nextcloud-12.0.0.zip -
Ketikkan perintah
nano /tmp/nextcloud.shuntuk edit konfigurasi nextcloud nya.

- Copy script di bawah ini lalu paste di bagian paling bawah dari konfigurasi nextcloud.sh nya.
#!/bin/bash
ocpath='/var/www/nextcloud'
htuser='www-data'
htgroup='www-data'
rootuser='root'
printf "Creating possible missing Directories\n"
mkdir -p $ocpath/data
mkdir -p $ocpath/assets
mkdir -p $ocpath/updater
printf "chmod Files and Directories\n"
find ${ocpath}/ -type f -print0 | xargs -0 chmod 0640
find ${ocpath}/ -type d -print0 | xargs -0 chmod 0750
chmod 755 ${ocpath}
printf "chown Directories\n"
chown -R ${rootuser}:${htgroup} ${ocpath}/
chown -R ${htuser}:${htgroup} ${ocpath}/apps/
chown -R ${htuser}:${htgroup} ${ocpath}/assets/
chown -R ${htuser}:${htgroup} ${ocpath}/config/
chown -R ${htuser}:${htgroup} ${ocpath}/data/
chown -R ${htuser}:${htgroup} ${ocpath}/themes/
chown -R ${htuser}:${htgroup} ${ocpath}/updater/
chmod +x ${ocpath}/occ
printf "chmod/chown .htaccess\n"
if [ -f ${ocpath}/.htaccess ]
then
chmod 0644 ${ocpath}/.htaccess
chown ${rootuser}:${htgroup} ${ocpath}/.htaccess
fi
if [ -f ${ocpath}/data/.htaccess ]
then
chmod 0644 ${ocpath}/data/.htaccess
chown ${rootuser}:${htgroup} ${ocpath}/data/.htaccess
fi
- Ketikkan perintah
bash /tmp/nextcloud.sh
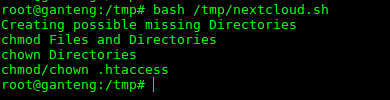 8) Lalu buat sebuah file konfigurasi di direktori /etc/apache2/sites-available/ dengan mengetikkan perintah
8) Lalu buat sebuah file konfigurasi di direktori /etc/apache2/sites-available/ dengan mengetikkan perintah nano /etc/apache2/sites-available/nextcloud.conf tekan enter.

- Masukkan script di bawah ini. Lalu save.
Alias /nextcloud "/var/www/nextcloud/"
<Directory /var/www/nextcloud/>
Options +FollowSymlinks
AllowOverride All
<IfModule mod_dav.c>
Dav off
</IfModule>
SetEnv HOME /var/www/nextcloud
SetEnv HTTP_HOME /var/www/nextcloud
</Directory>

- Ketikkan perintah
a2ensite nextcloudlalu akan muncul perintah untuk mereload service apache2 nya dengan mengetikkan perintahservice apache2 reload.


- Install modul a2enmod rewrite dengan perintah
a2enmod rewrite

- Install beberapa modul php opsional agar nantinya nextcloud berjalan denga lancar, ketikkan perintah berikut :
apt-get update
apt-get install php-bz2 php-curl php-gd php-imagick php-intl php-mbstring php-xml php-zip
- Reload systemctl, ketikkan perintah
systemctl reload apache2

- Buat sebuah database dengan nama nextcloud di phpmyadmin.
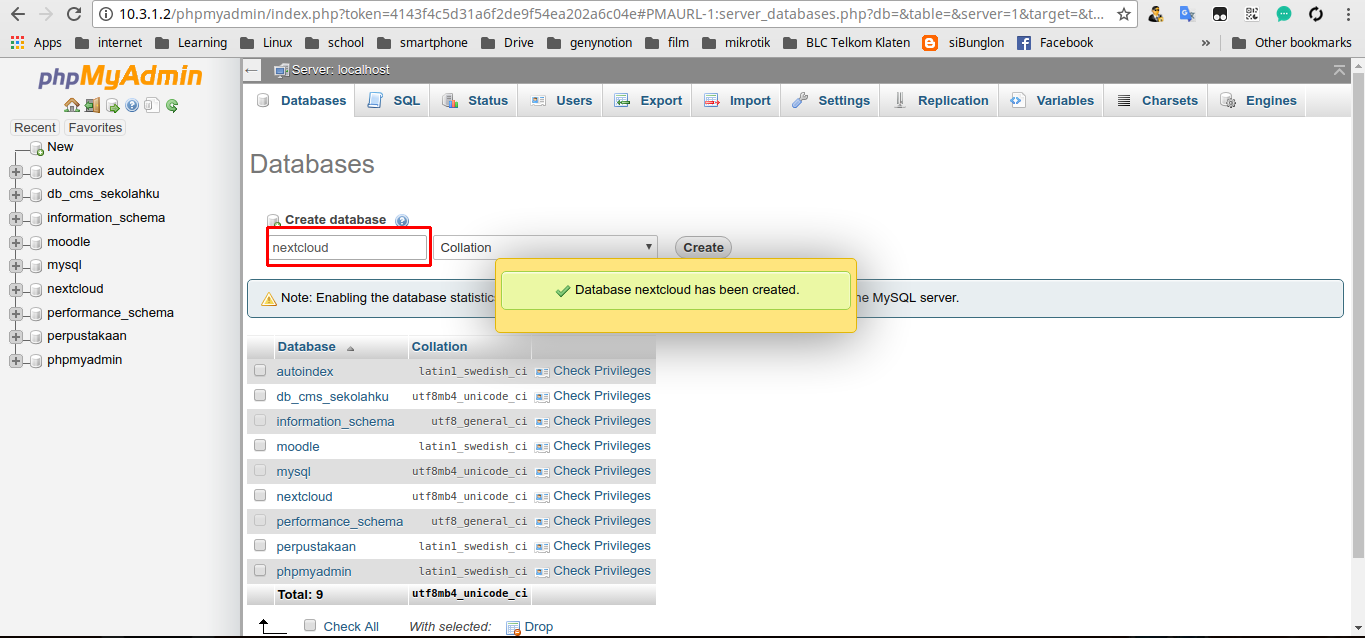
- Buka web browser lalu ketikkan ipservervm/nextcloud, buat sebuah akun untuk admin login.
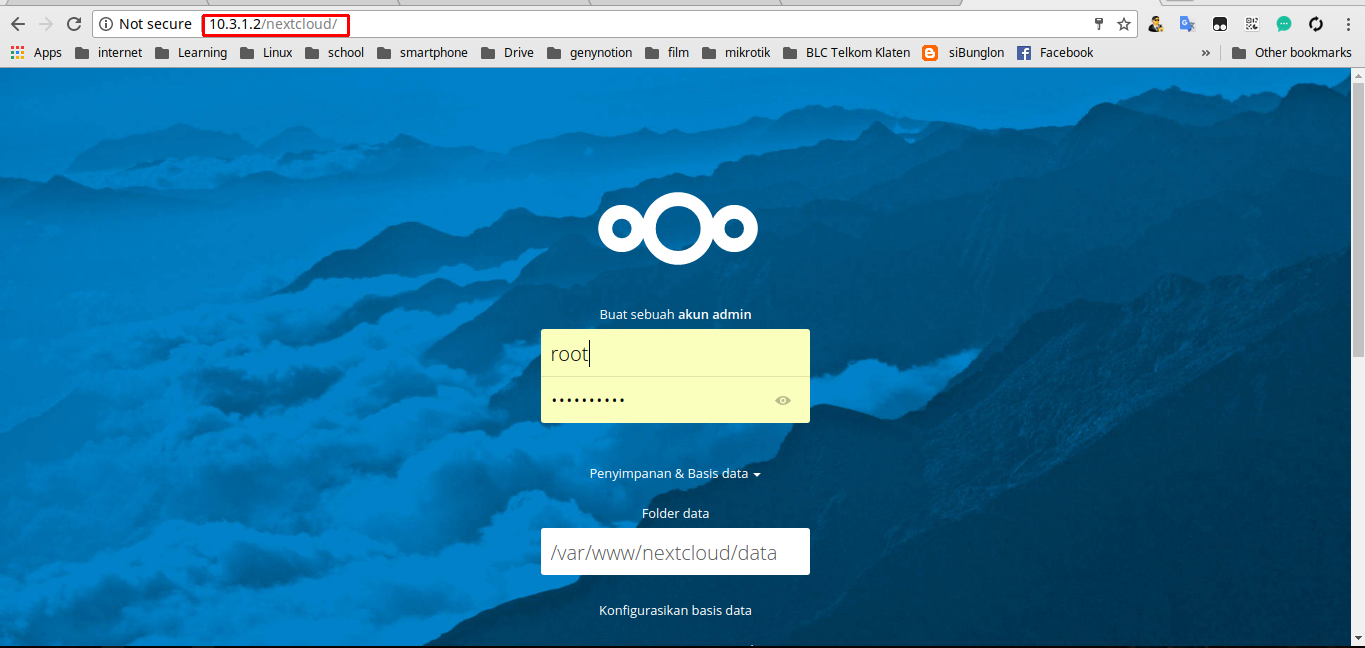
- Lalu isikan form yang tersedia dengan format sebagai berikut
- Username : Username phpmyadmin
- Password : Password phpmyadmin
- Database : Nama database nextcloud yang tadi di buat
- Bagian bawah biarkan tetap localhost.
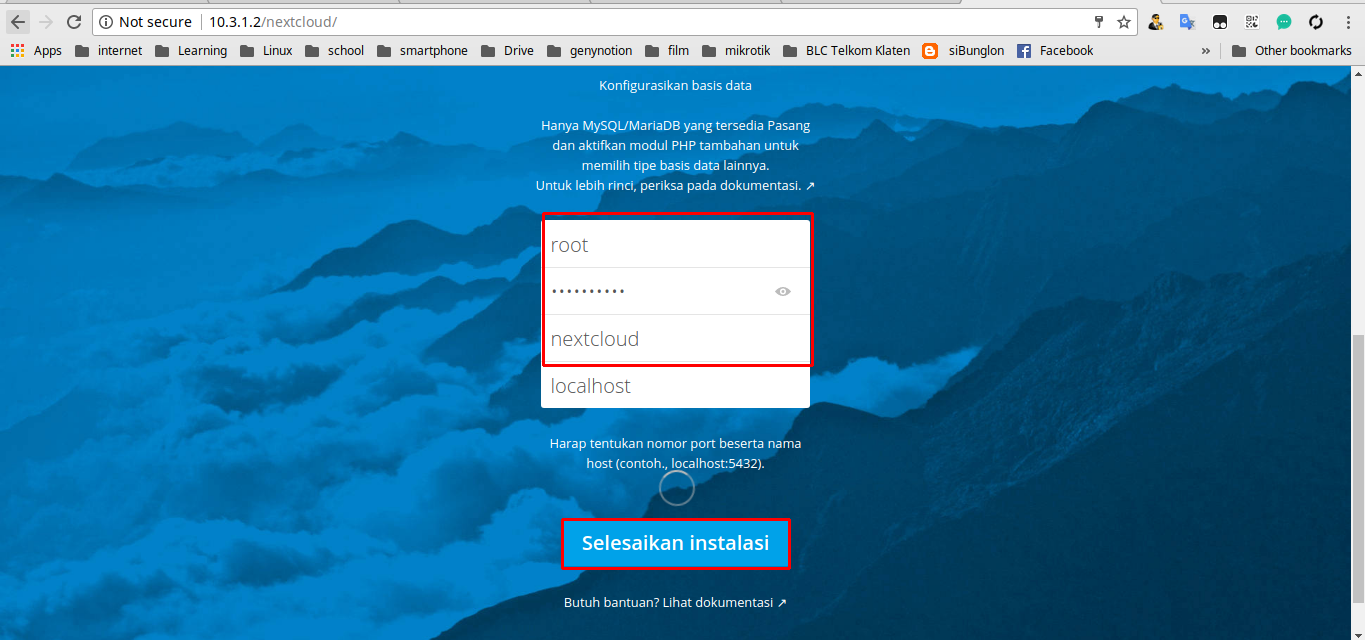
Lalu klik Finish Setup.
- Jika muncul tampilan seperti berikut ini maka Nextcloud sudah berhasil di Install.
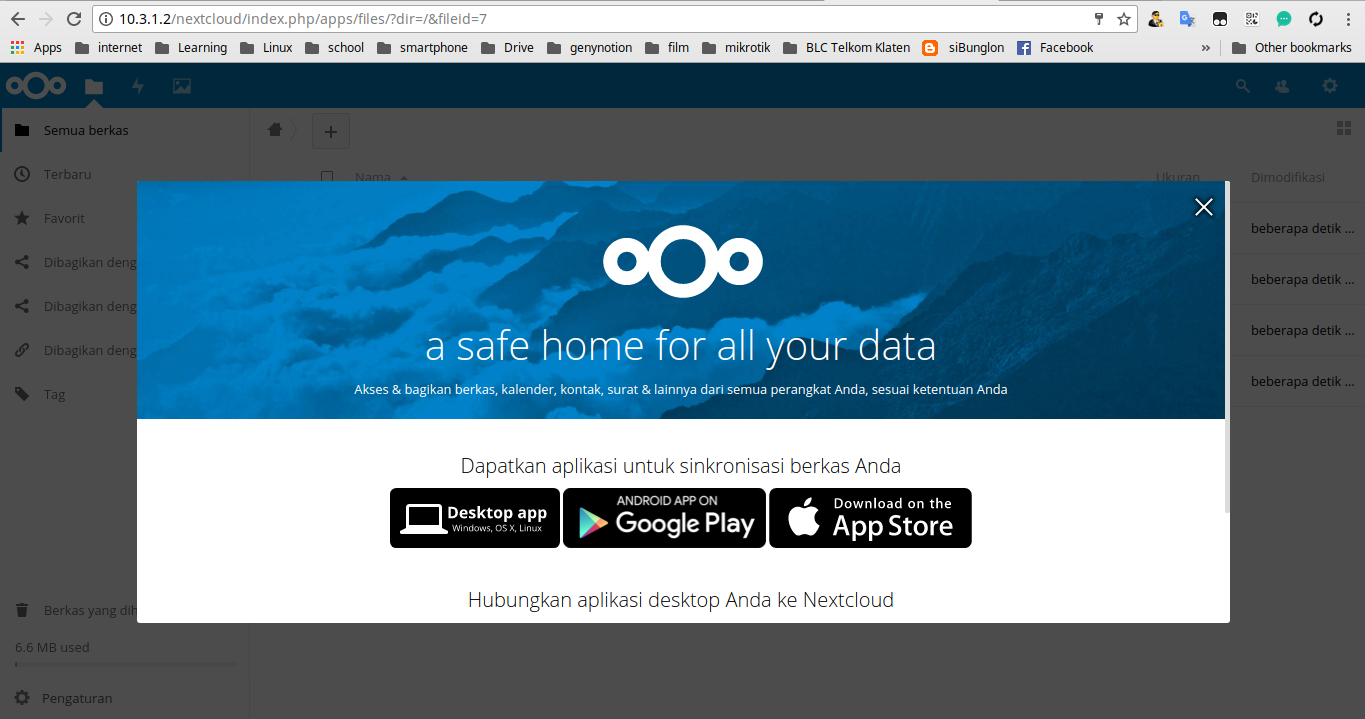
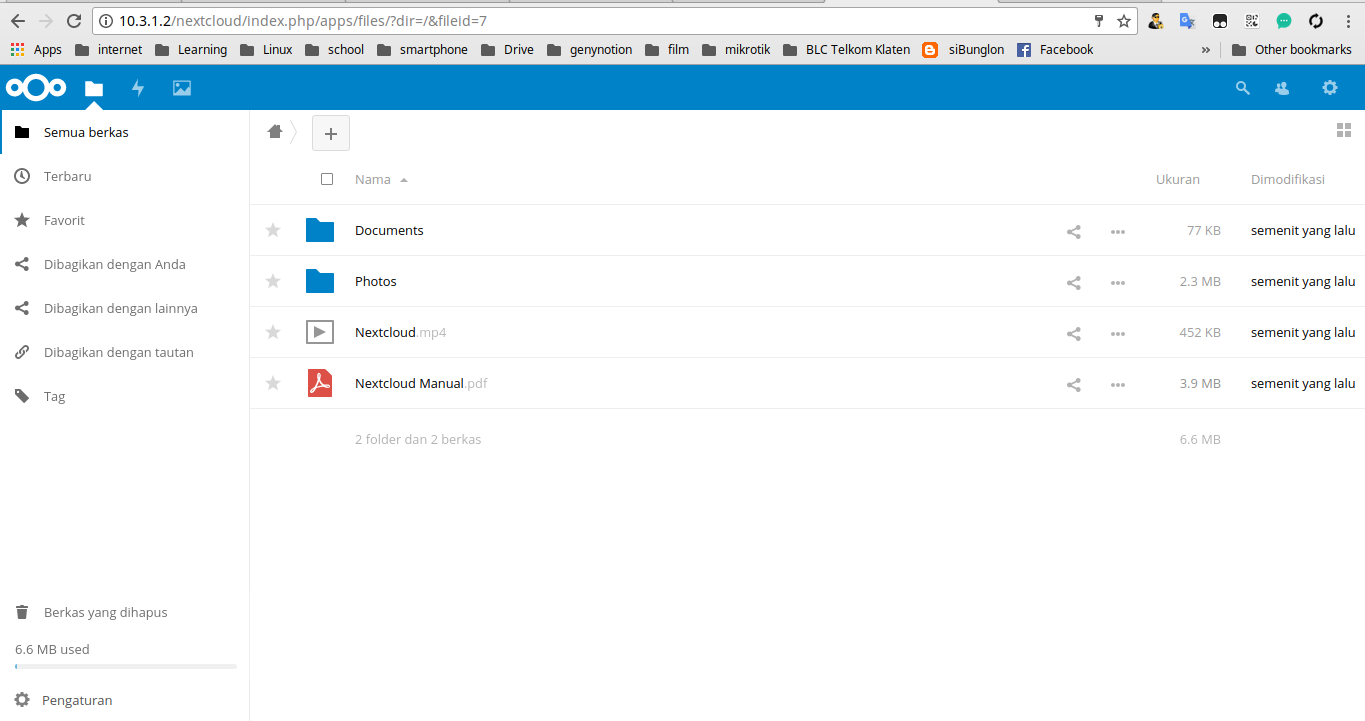
I. Hasil yang didapatkan
Berhasil menginstall NextCloud dengan lancar.
J. Temuan masalah
Belum menemukan permasalahan selama saya menginstall NextCloud.
K. Kesimpulan
Dapat di simpulkan bahwa NextCloud dapat berguna sebagai penyimpanan data secara online secara aman yang berbasis web server.
L. Referensi