Install Debian Server di Proxmox Virtual Environment
A. Pendahuluan
Kali ini saya berbagi tentang bagaimana menginstall linux Debian 8.6 melalui pada proxmox. Proxmox digunakan sebagai virtualisasi.
B. Pengertian
Debian adalah sistem operasi komputer yang tersusun dari paket-paket perangkat lunak yang dirilis sebagai perangkat lunak bebas dan terbuka dengan lisensi mayoritas GNU General Public License dan lisensi perangkat lunak bebas lainnya. Debian GNU/Linux memuat perkakas sistem operasi GNU dan kernel Linux merupakan distribusi Linux yang popmuler dan berpengaruh. Debian didistribusikan dengan akses ke repositori dengan ribuan paket perangkat lunak yang siap untuk instalasi dan digunakan.
Proxmox Virtual Environment adalah solusi manajemen virtualisasi server open source berdasarkan QEMU / KVM dan LXC. Anda dapat mengelola mesin virtual, kontainer, cluster, penyimpanan, dan jaringan yang sangat tersedia dengan antarmuka web yang mudah digunakan dan terintegrasi atau melalui CLI. Kode VE proxmox dilisensikan di bawah Lisensi Publik Umum GNU Affero, versi 3. Proyek ini dikembangkan dan dikelola oleh Proxmox Server Solutions GmbH
C. Latar belakang
Proxmox VE juga dapat dikatakan sebagai salah satu distro Linux dari basis Debian yang mempunyai fungsi khusus sebagai virtualisasi baik appliance maupun operating system. Nah,karena proxmox adalah os untuk virtualisasi maka kita akan install debian didalamnya.
D. Tujuan
Dapat menginstalasi debian 8.6 melalui remote proxmox
E. Hasil yang diharapkan
Dapat menginstall debian server
F. Alat dan bahan
- iso debian server
- laptop/pc
G. Jangka waktu pelaksanaan
Waktu yang dibutuhkan kisaran 30-50 menit
H. Langkah kerja
- Buka mikroTik, kemudian buat VLAN
- Name = Berikan nama untuk vlan agar memudahkan mengetahui milik siapa/untuk apa
- VLAN ID = Jalur / semacam kabel atau media
- Master Interface = Interface yang terhubung ke server
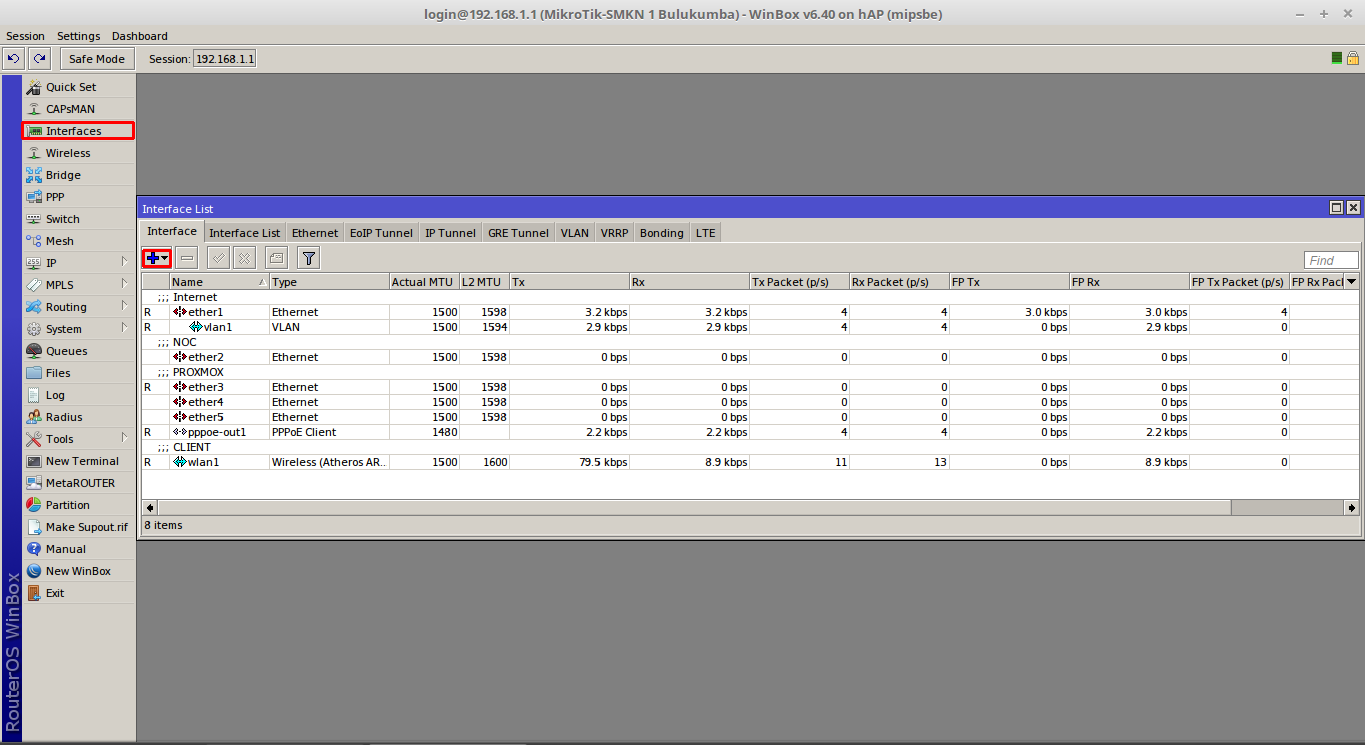

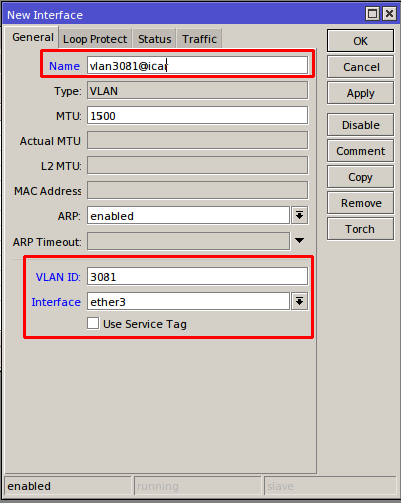
- Alokasikan ip address untuk Vlan
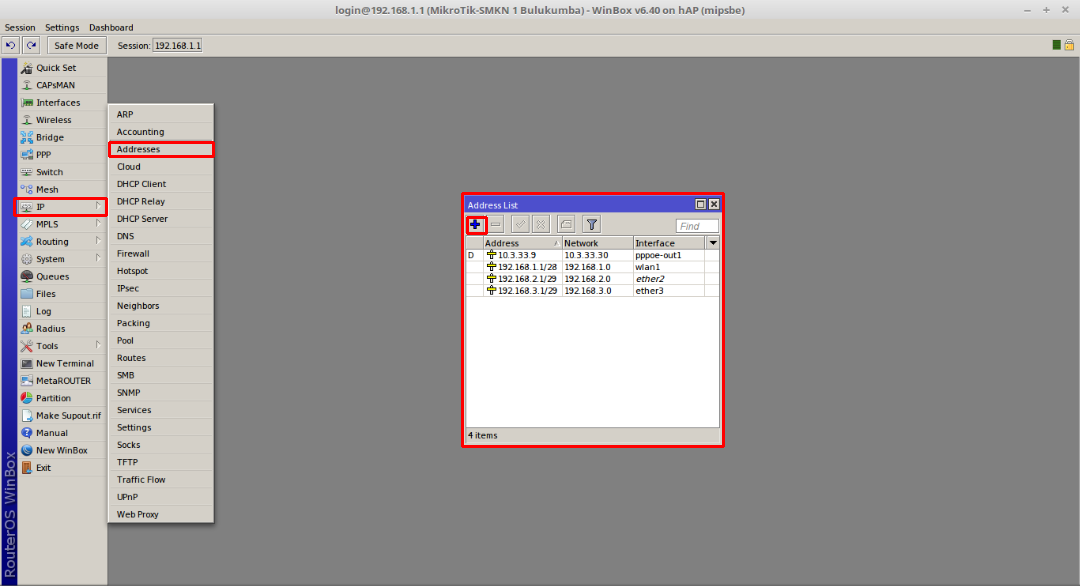
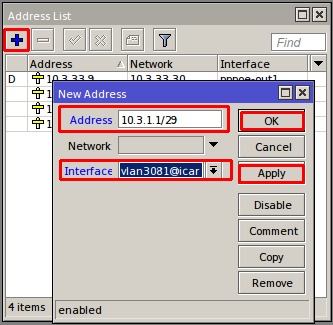
- Buka proxmox melalui web browser
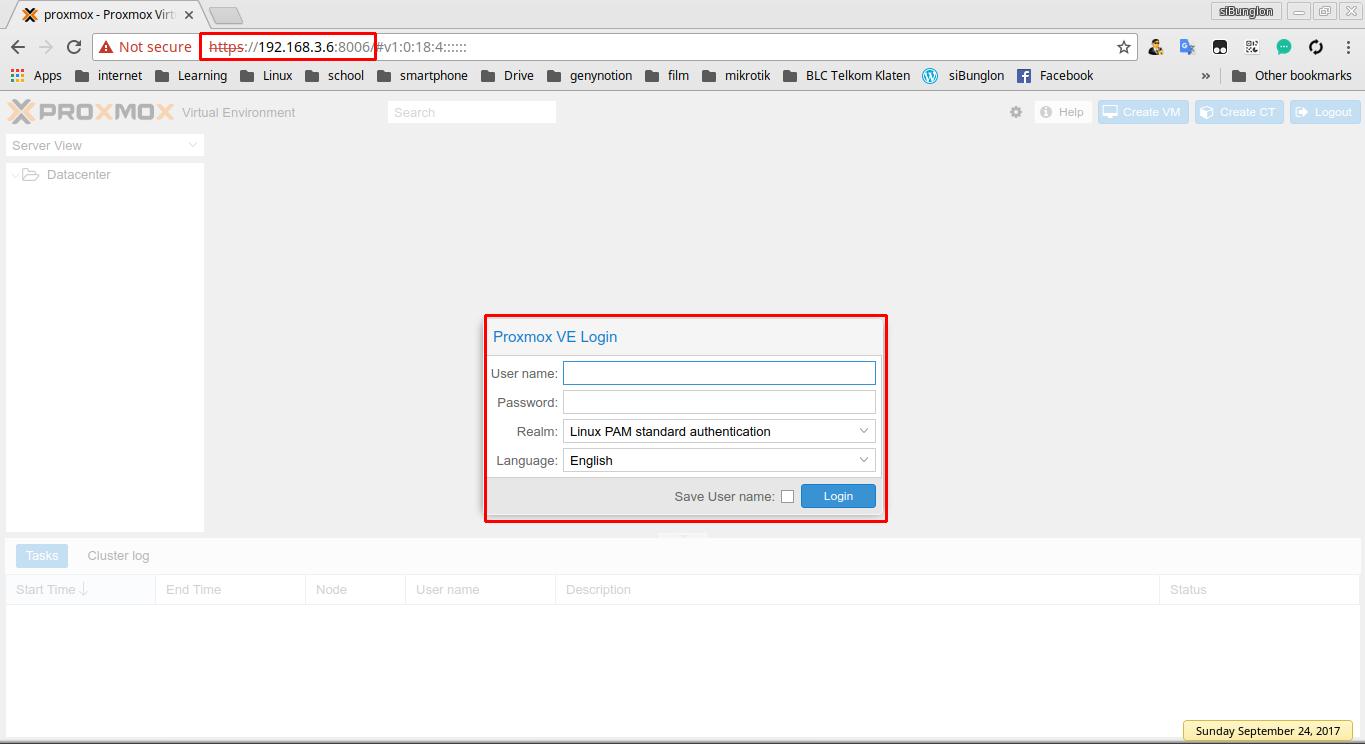
- Buat virtual mesin dengan mengklik tombol yang diberi garis merah
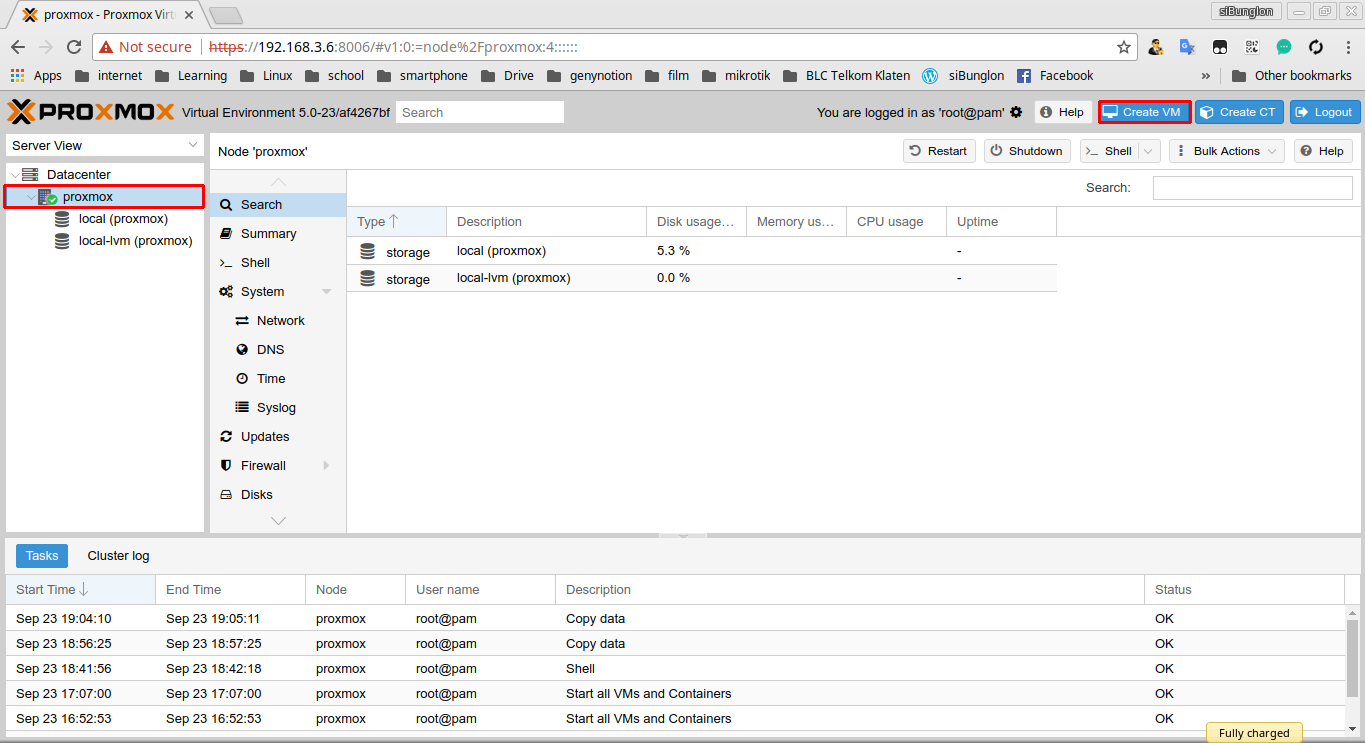
- Berikan nama virtual mesin anda

- Pilih kernel linux
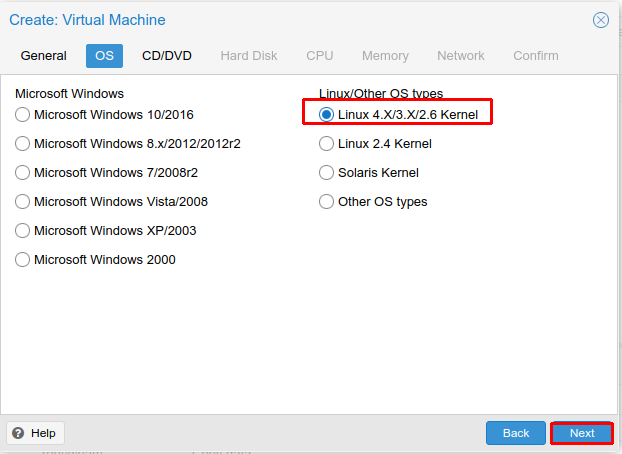
- Pilih iso yang akan anda gunakan untuk proses penginstallan
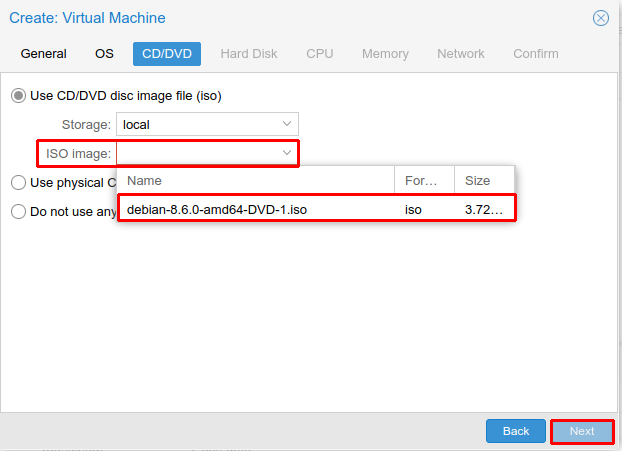
- Atur ukuran hardisk untuk sistem operasi anda di VM
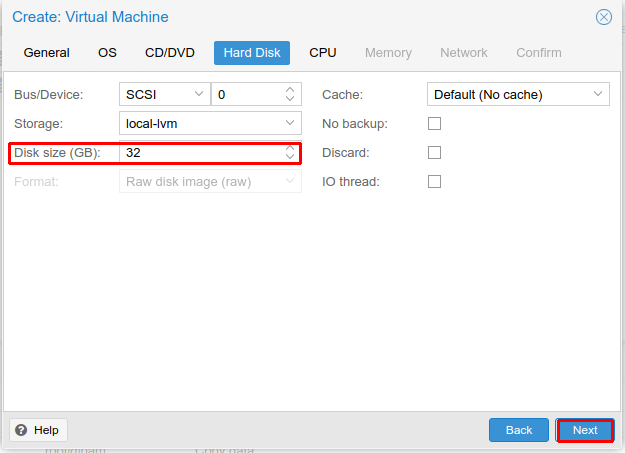
- Untuk konfigurasi CPU biarkan default

- Atur ukuran RAM untuk sistem operasi di VM
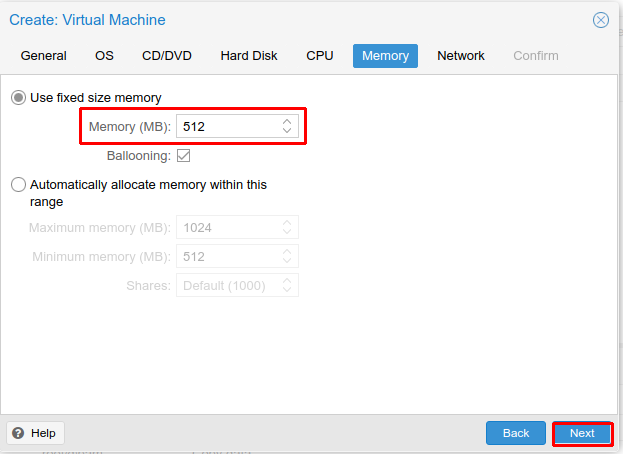
- Pada konfigurasi jaringan pilih bridge mode dan isi VLAN Tag sesuai dengan VM ID yang telah dibuat dimikrotik
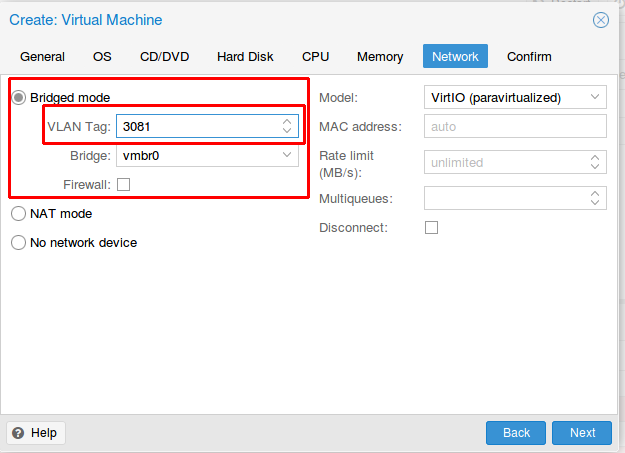
- Perhatikan konfigurasi yang telah dibuat, jika benar klik Finish
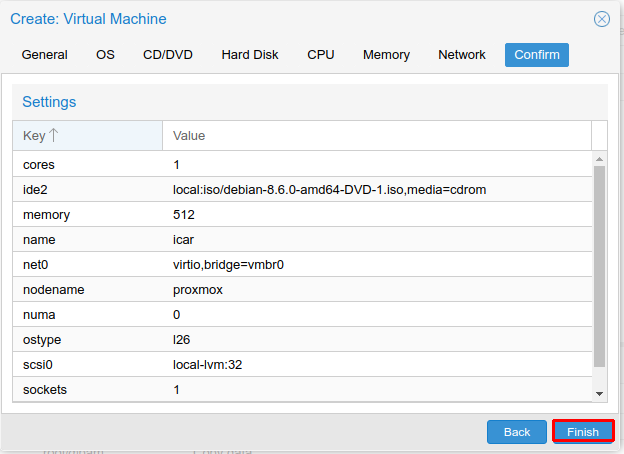
- Klik VM yang telah dibuat dan atur agar virtual mesin itu akan berjalan otomatis jika sewaktu-waktu fisik CPUnya sudah off, caranya klik Options > double klik start at Boot > kemudian klik check boxnya
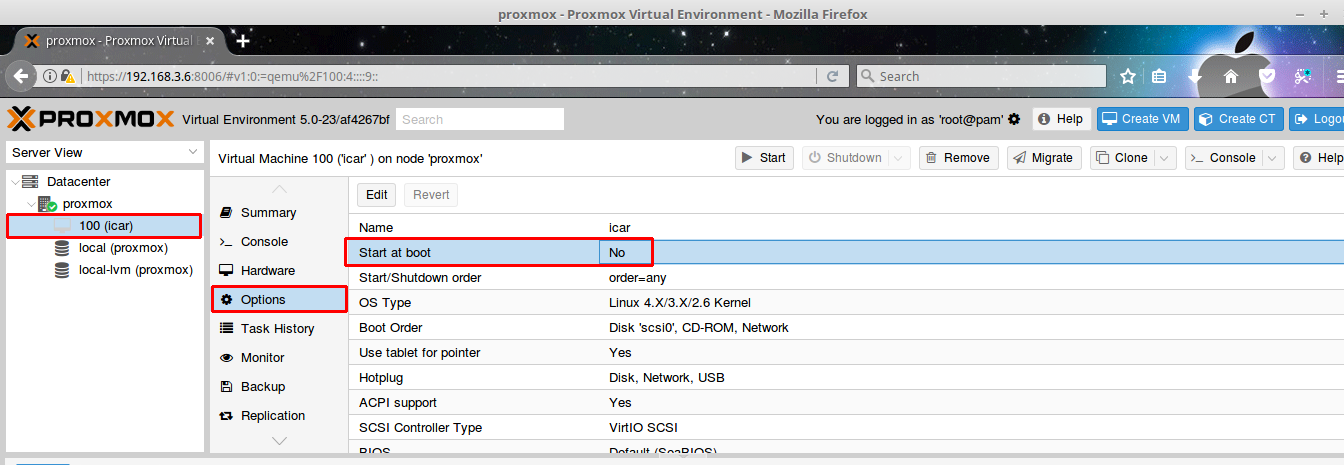
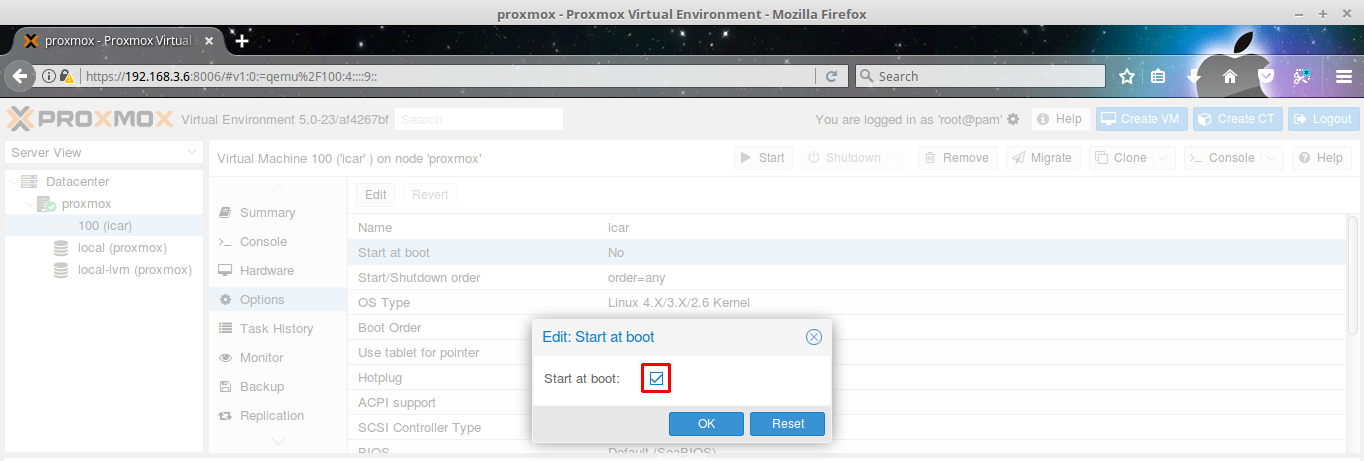
- Untuk menjalankan virtual mesin klik Start
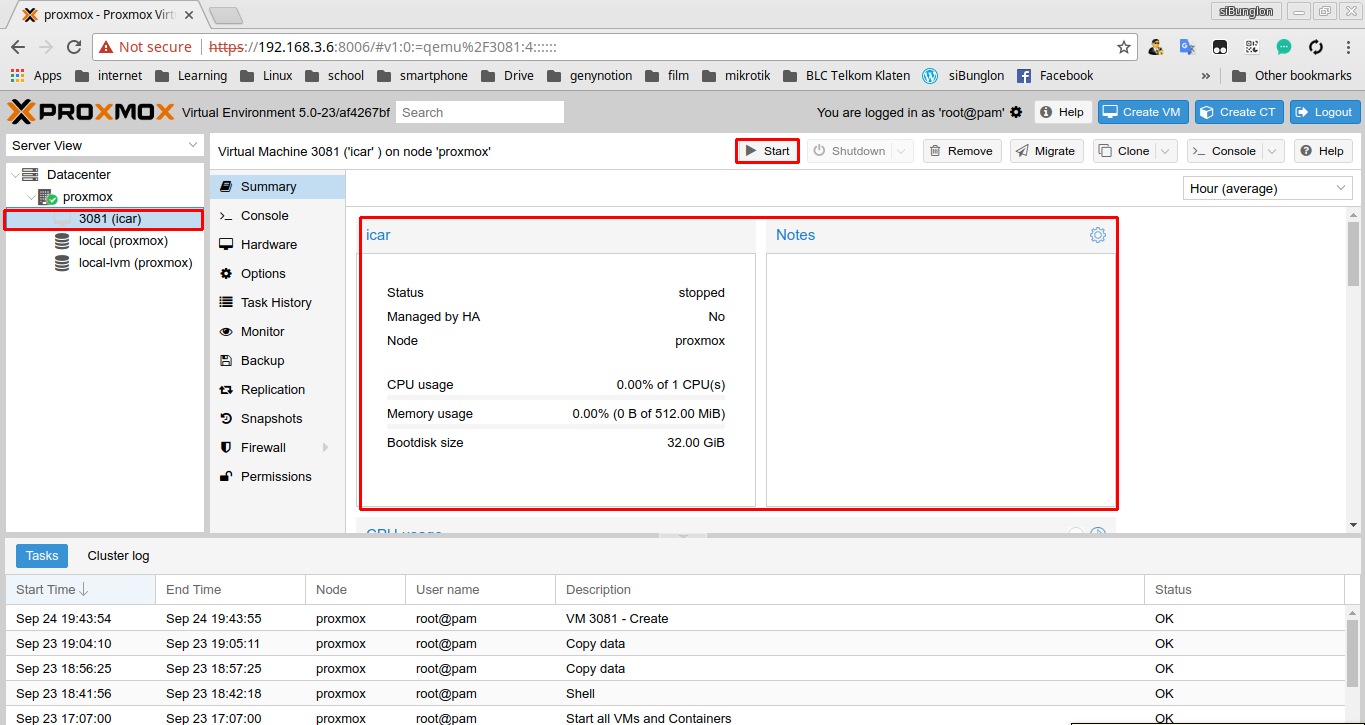
- Untuk lanjut ke tahap penginstallan, klik console > tekan enter untuk lanjut proses penginstallan debian
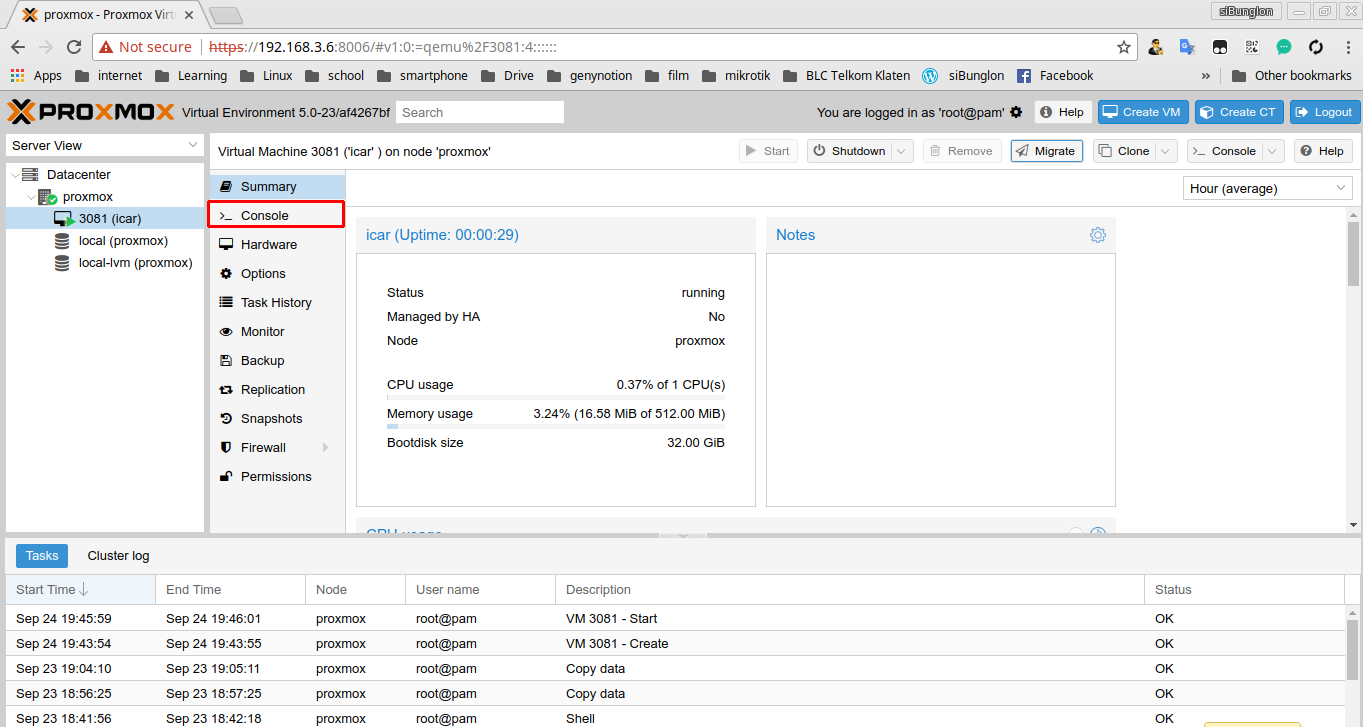
- Pilih bahasa yang akan digunakan pada debian
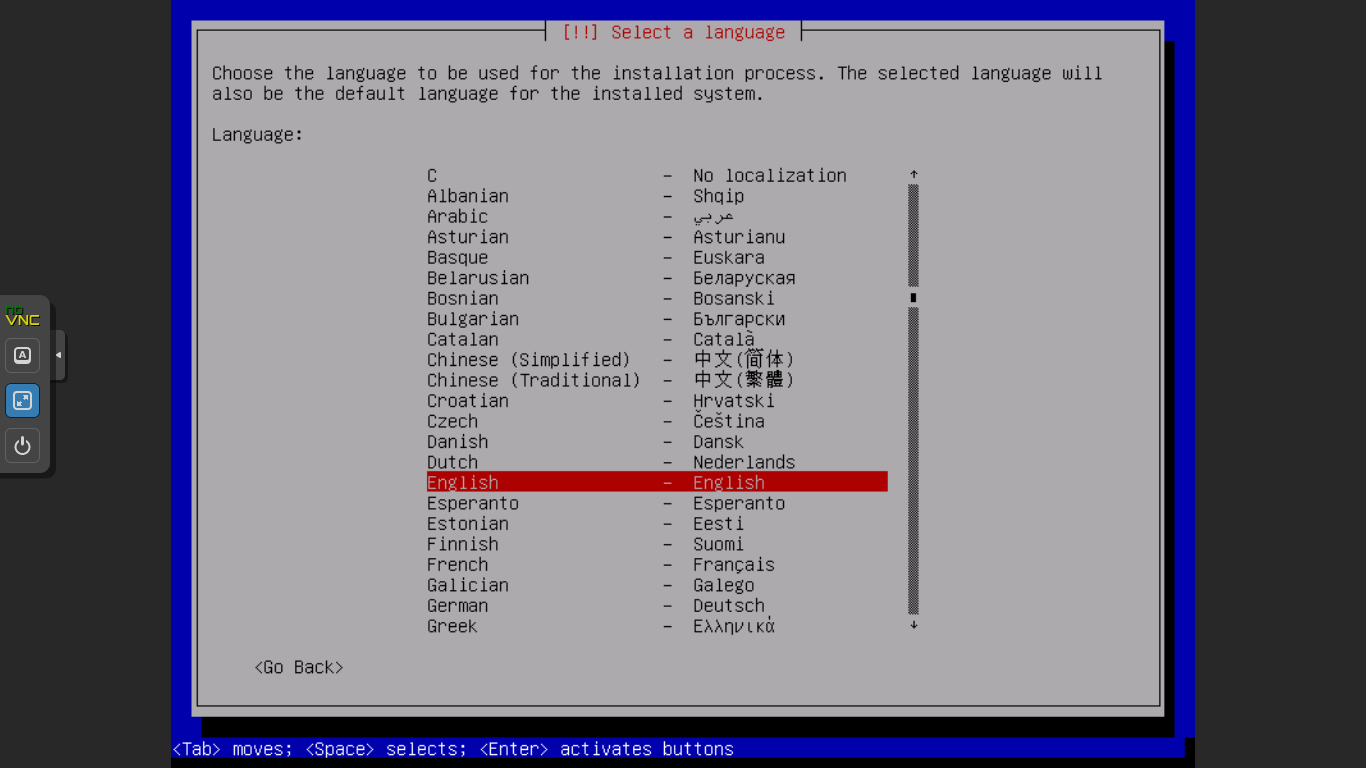
- Dipemilihan lokasi pilih other karena Asia tidak dicantumkan
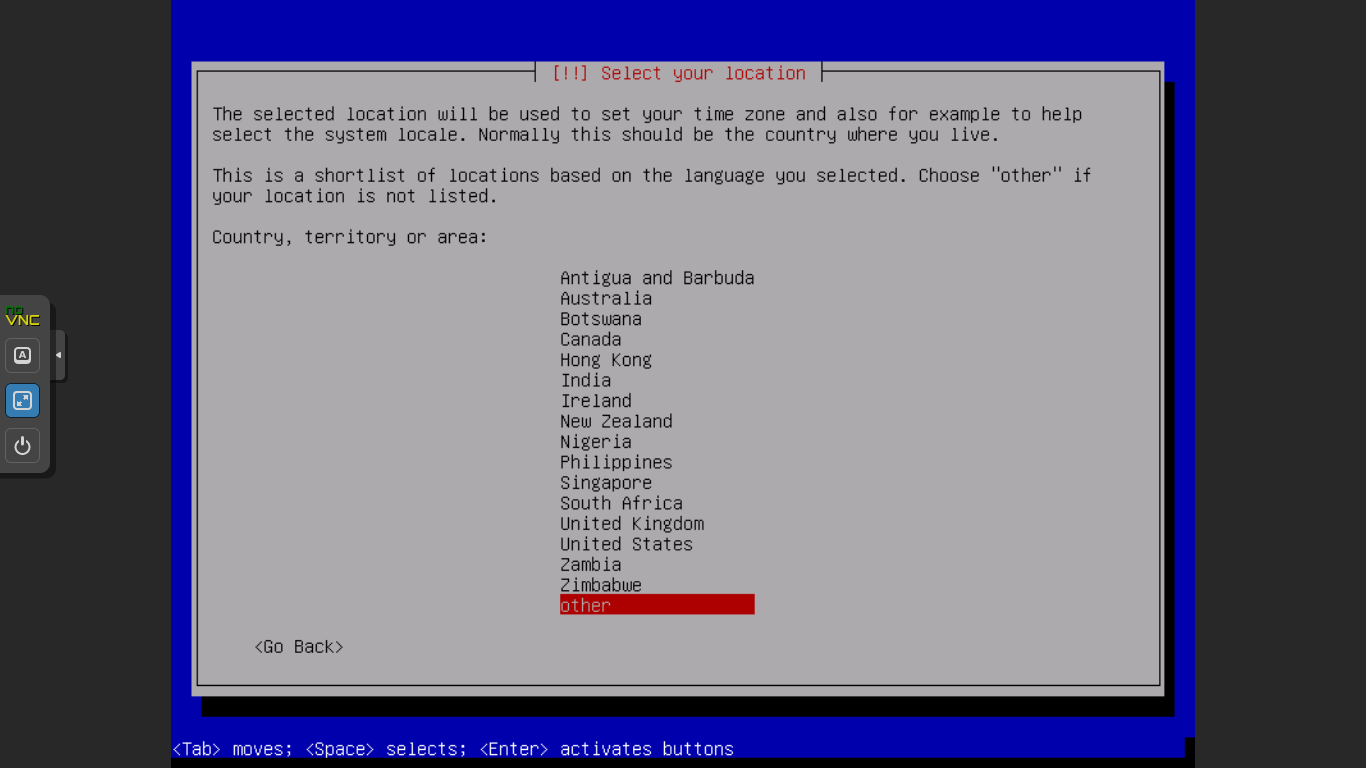
- Kemudian klik Asia jika semisal anda tinggal di wilayah Asia
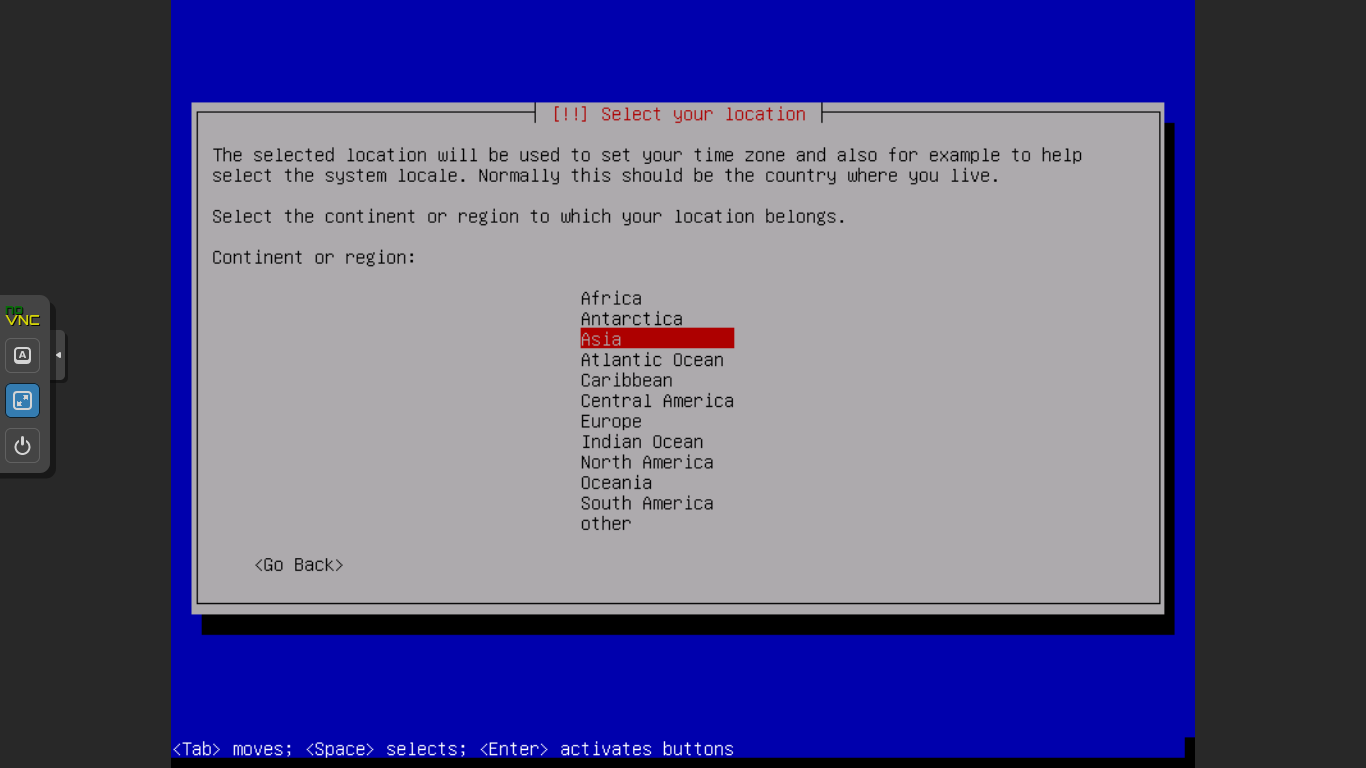
- Silahkan pilih negara yang anda tempati
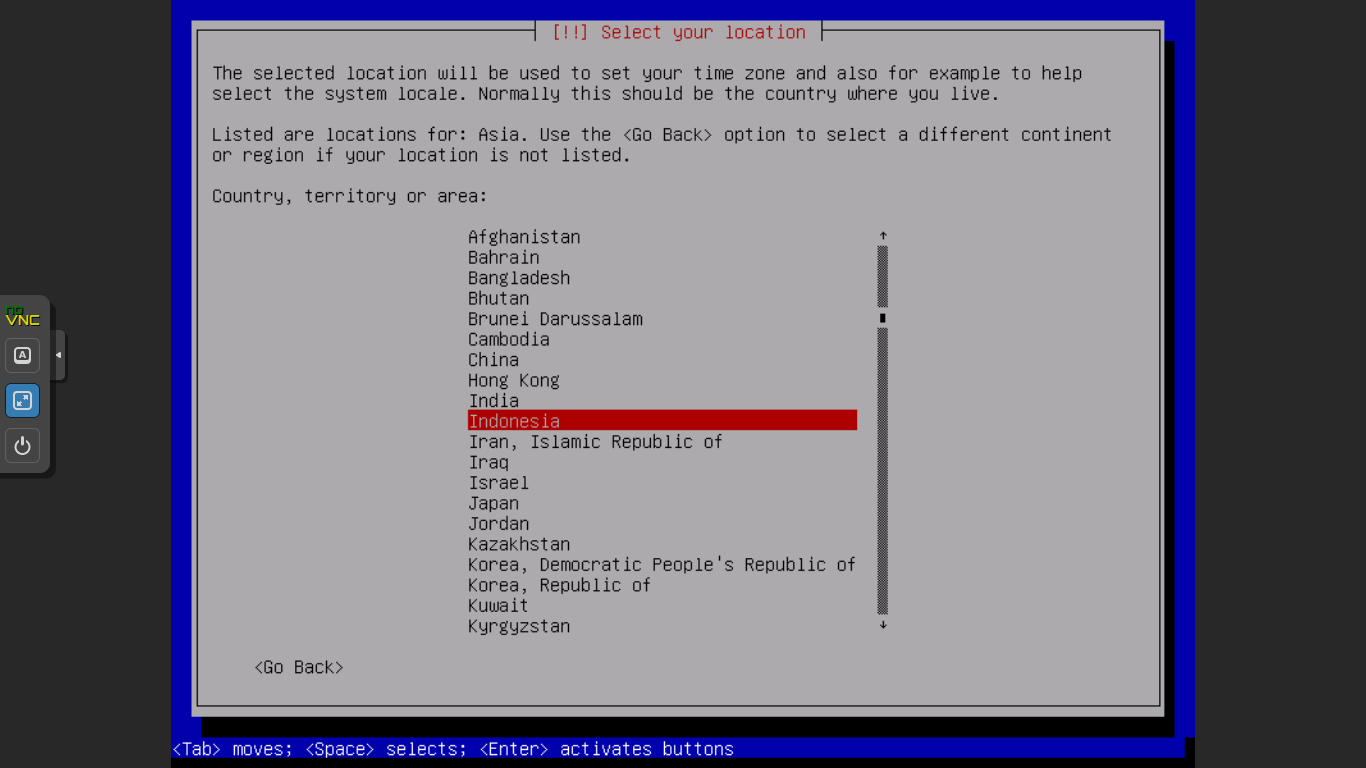
- Selanjutnya muncul pilihan seperti dibawah gambar yaitu pilihan locales pilih “United States - en_US.UTF-8” tekan enter

- Muncul pilihan type keyboard pilih “American English” tekan Enter
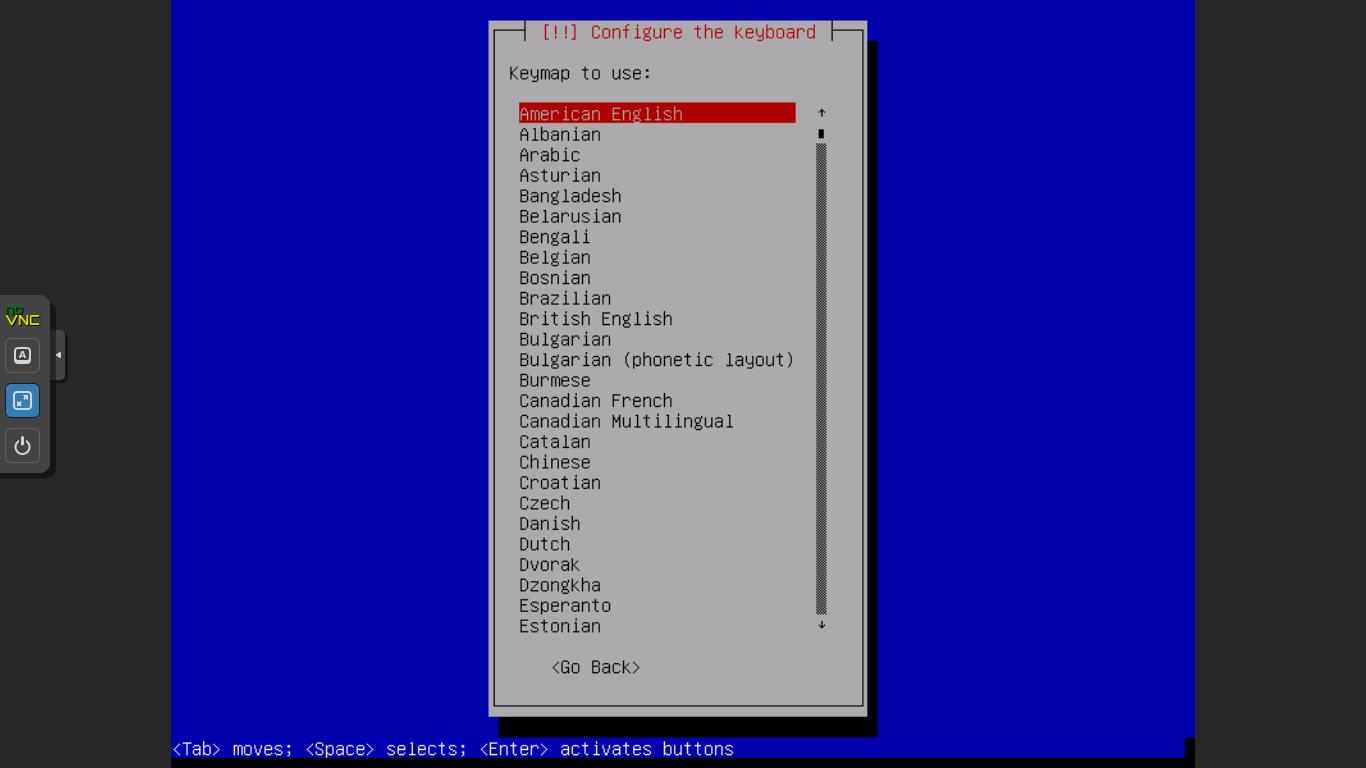
- Tunggu beberapa saat sampai loading selesai lalu akan muncul seperti gambar dibawah yaitu “network autoconfigure failed” jika jaringan yang anda gunakan adalah jaringan static atau manual maka anda harus memasukan IP server secara manual , tekan enter untuk continue
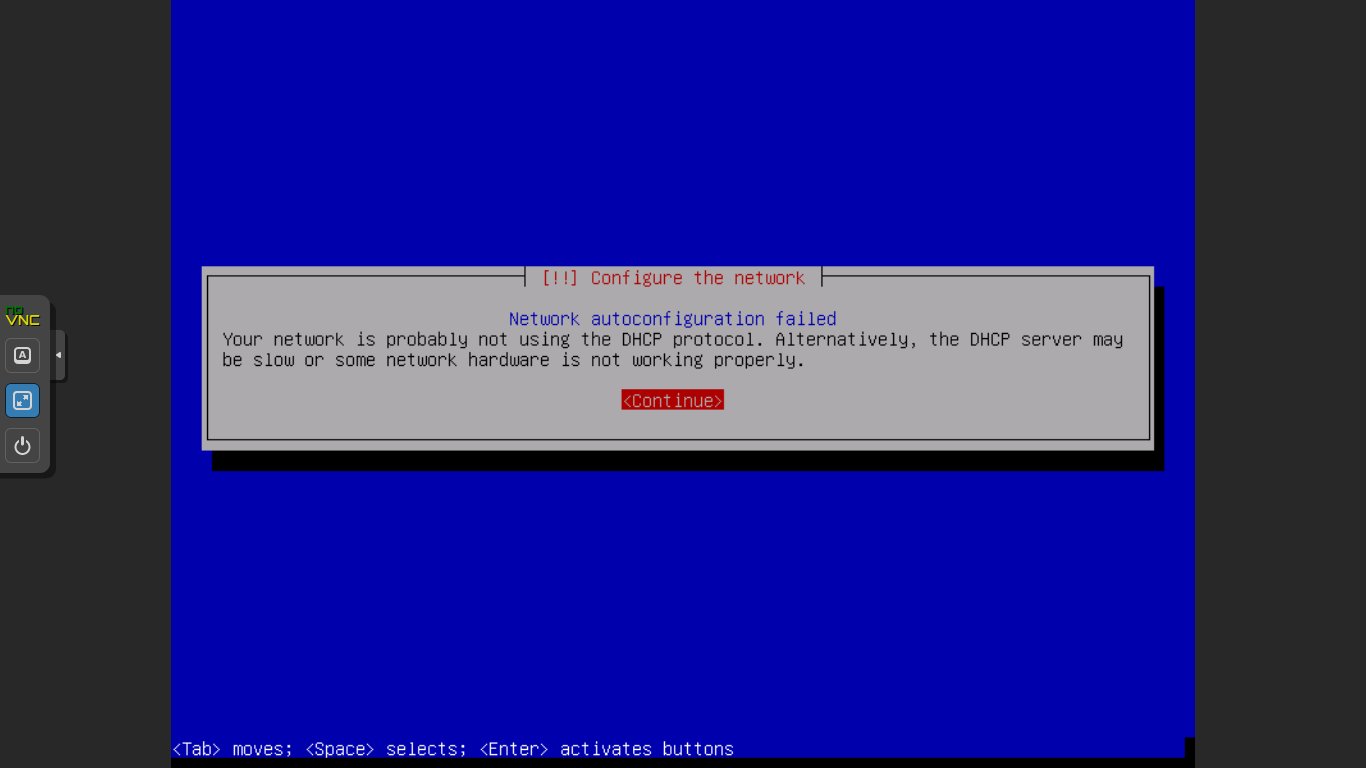
- Anda dapat memilih “Configure network manually”

- Masukan ip dan prefix jaringan atau subnetmask-nya > tekan tab takan enter untuk melanjutkan
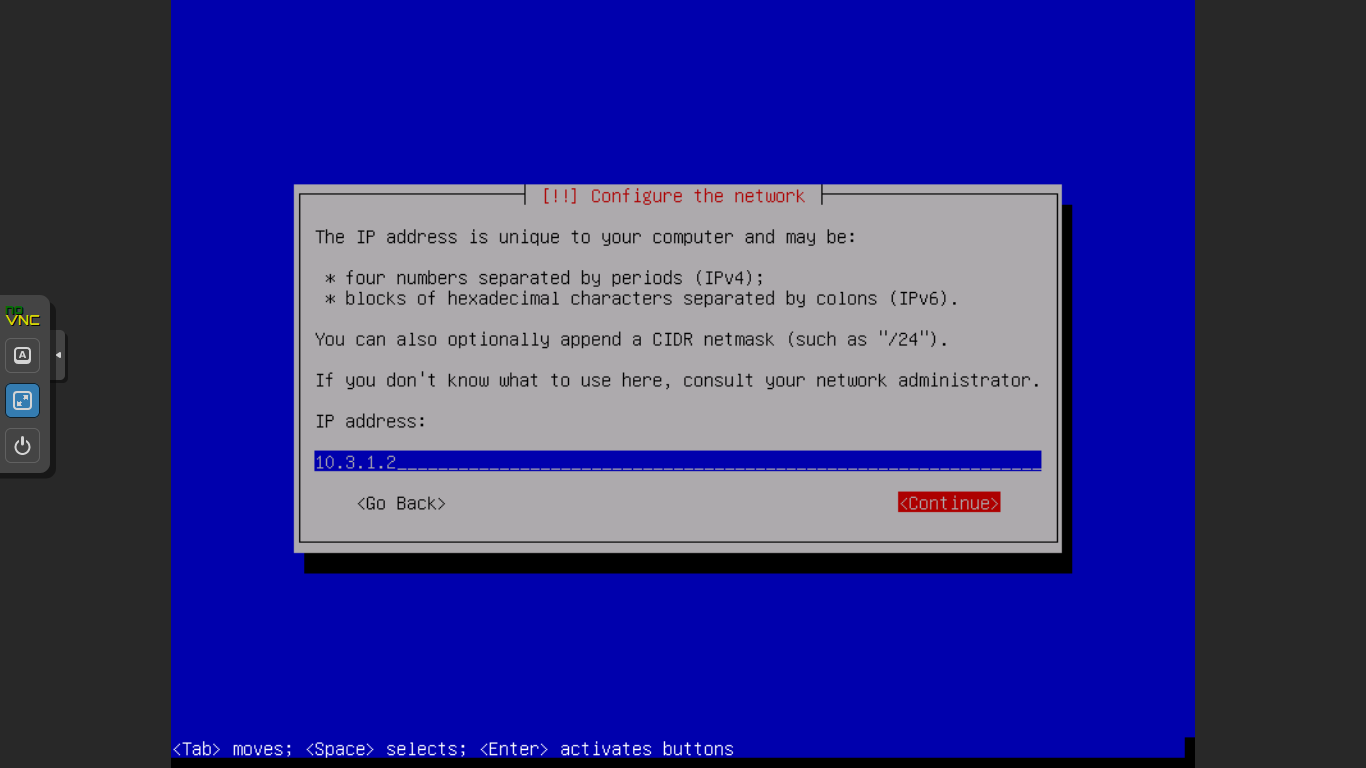
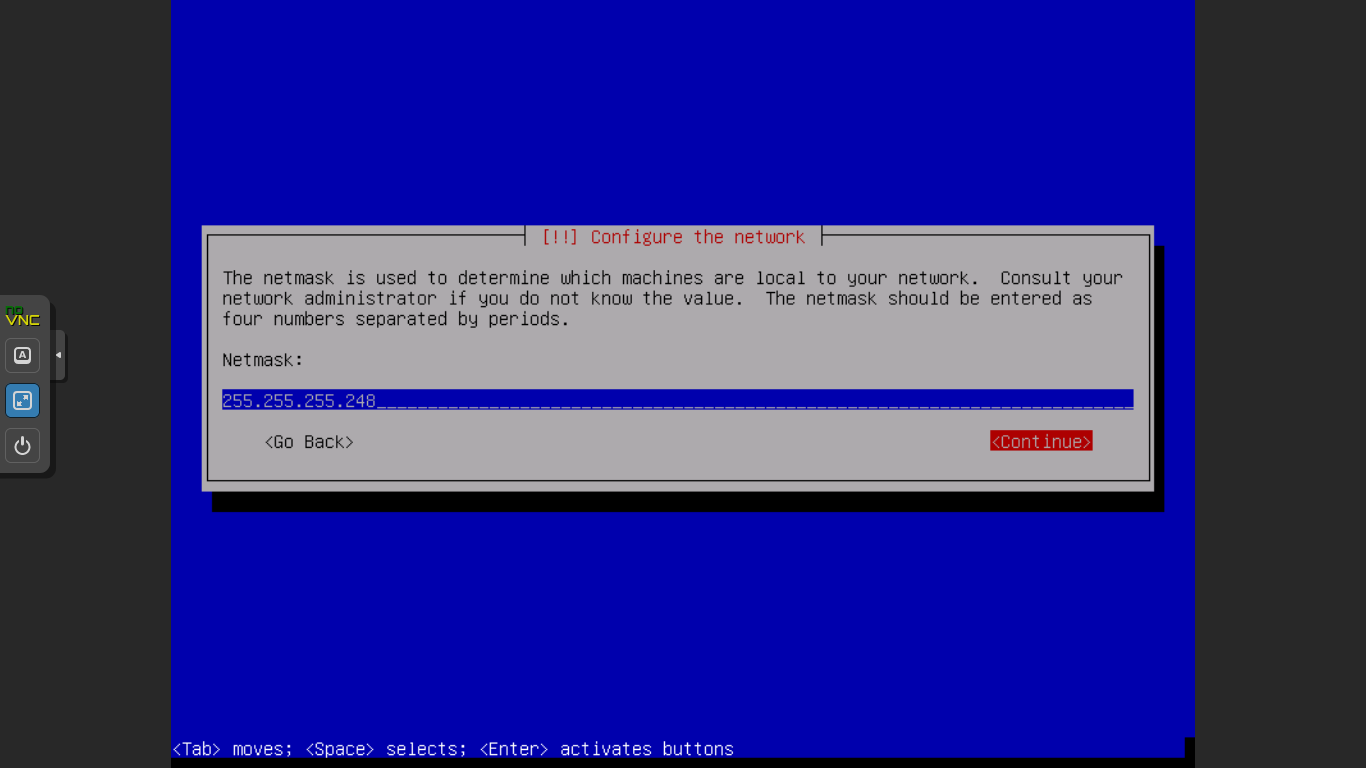
- Masukan IP gateway nya > tekan tab tekan enter
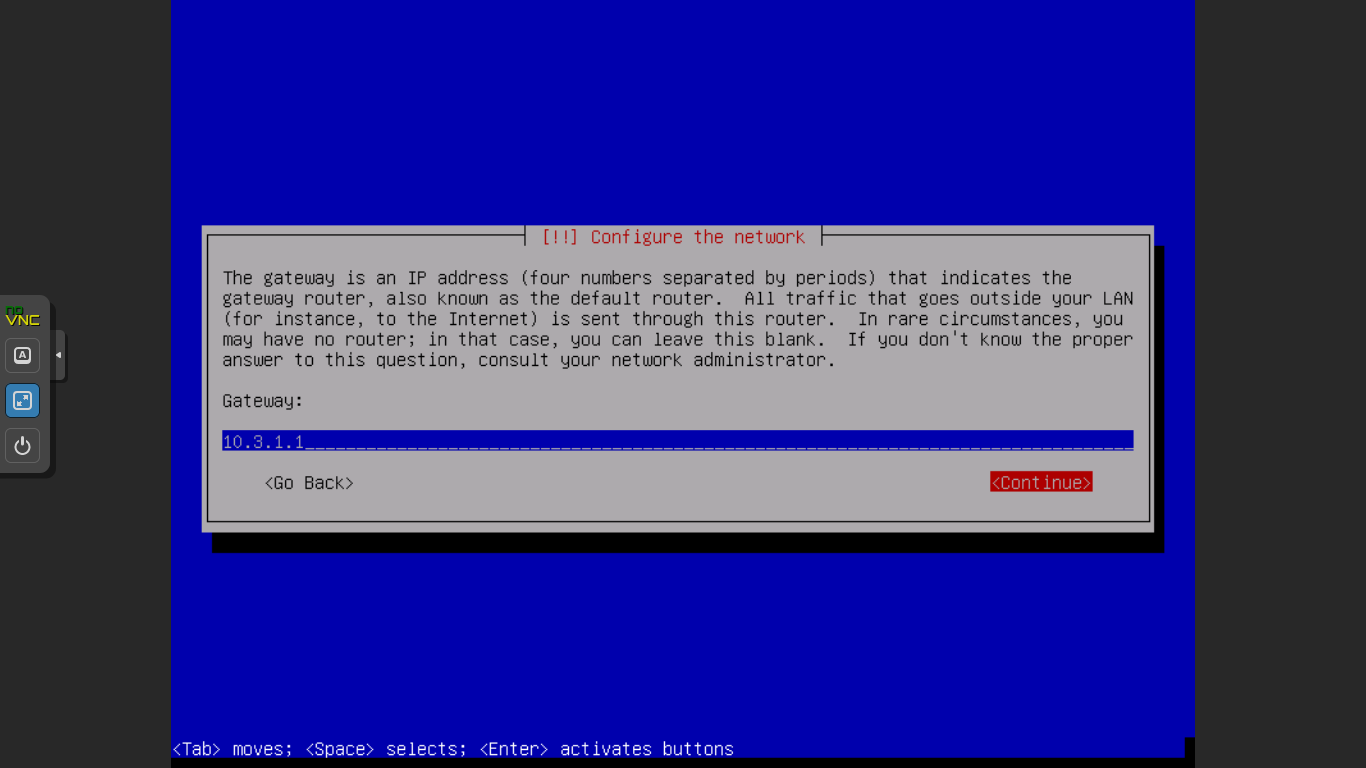
- Kemudian anda diminta memasukan nameserver address seperti gambar dibawah ini anda dapat memasukan IP gateway kembali atau anda dapat mengisinya dengan dns-google 8.8.8.8 , tekan tab tekan enter

- setelah itu anda diminta untuk memasukan “hostname” atau nama komputer (host) silahkan masukan contoh “ganteng”
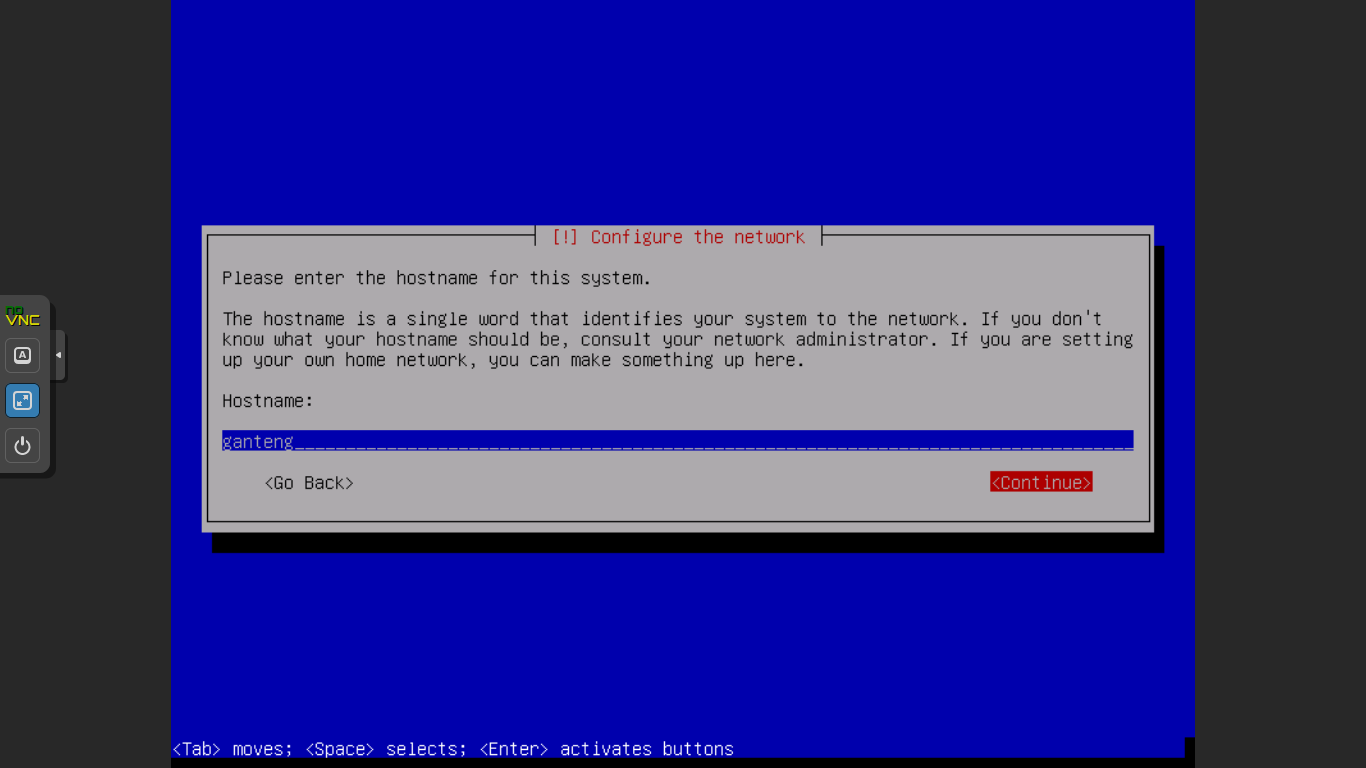
- Diminta memasukan domian name atau nama domain seperit gambar dibawah silahkan masukan contoh “ganteng.net”
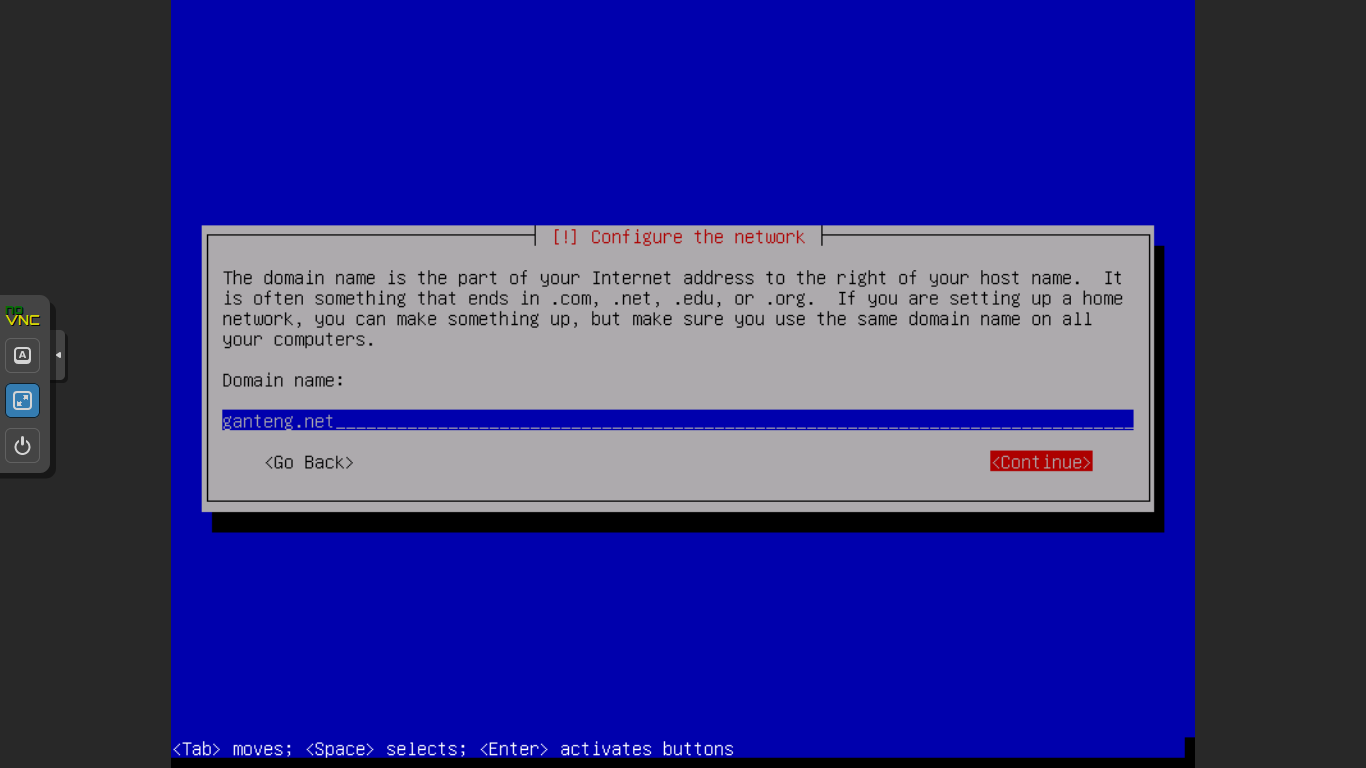
- Selanjutnya diminta memasukan “root password” password terserah anda
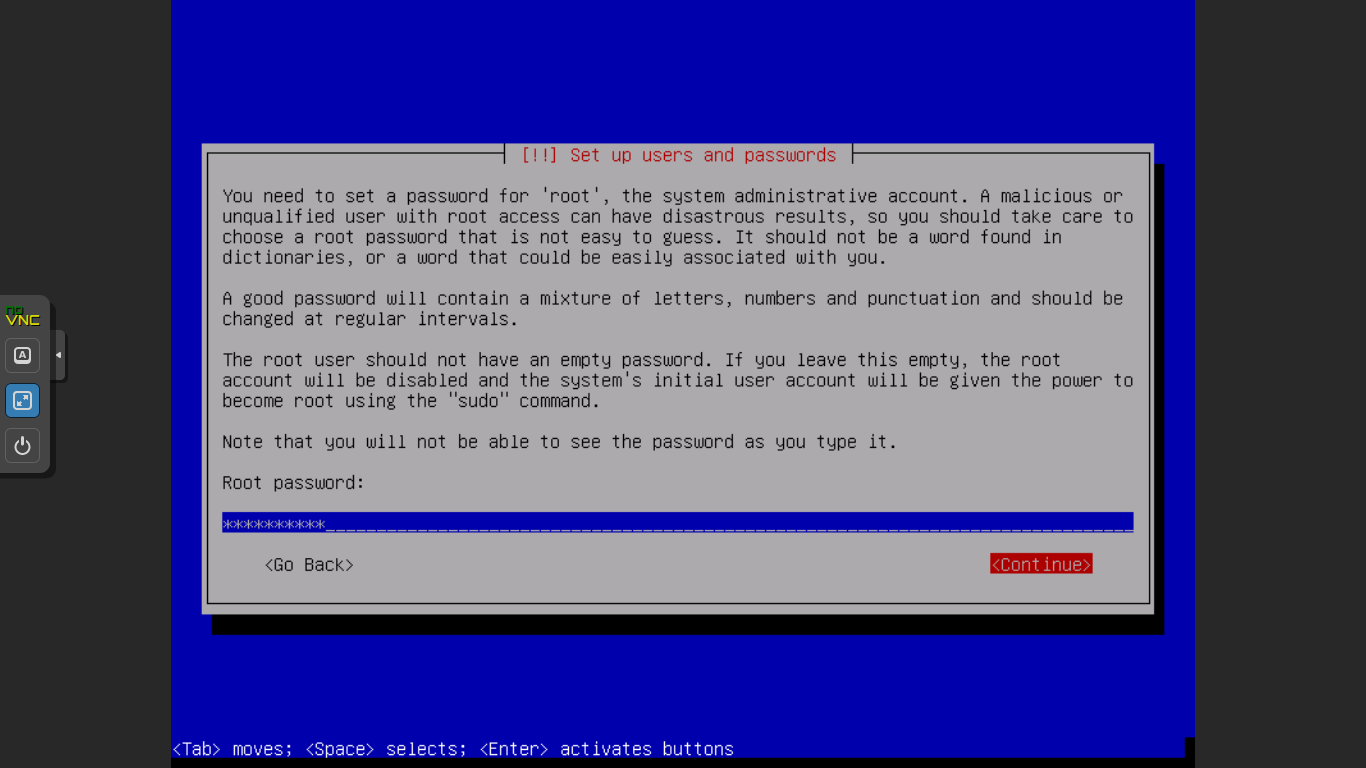
- Dan diminta untuk memasukan password root kembali silahkan diisi sesuai dengan password root sebelumnya
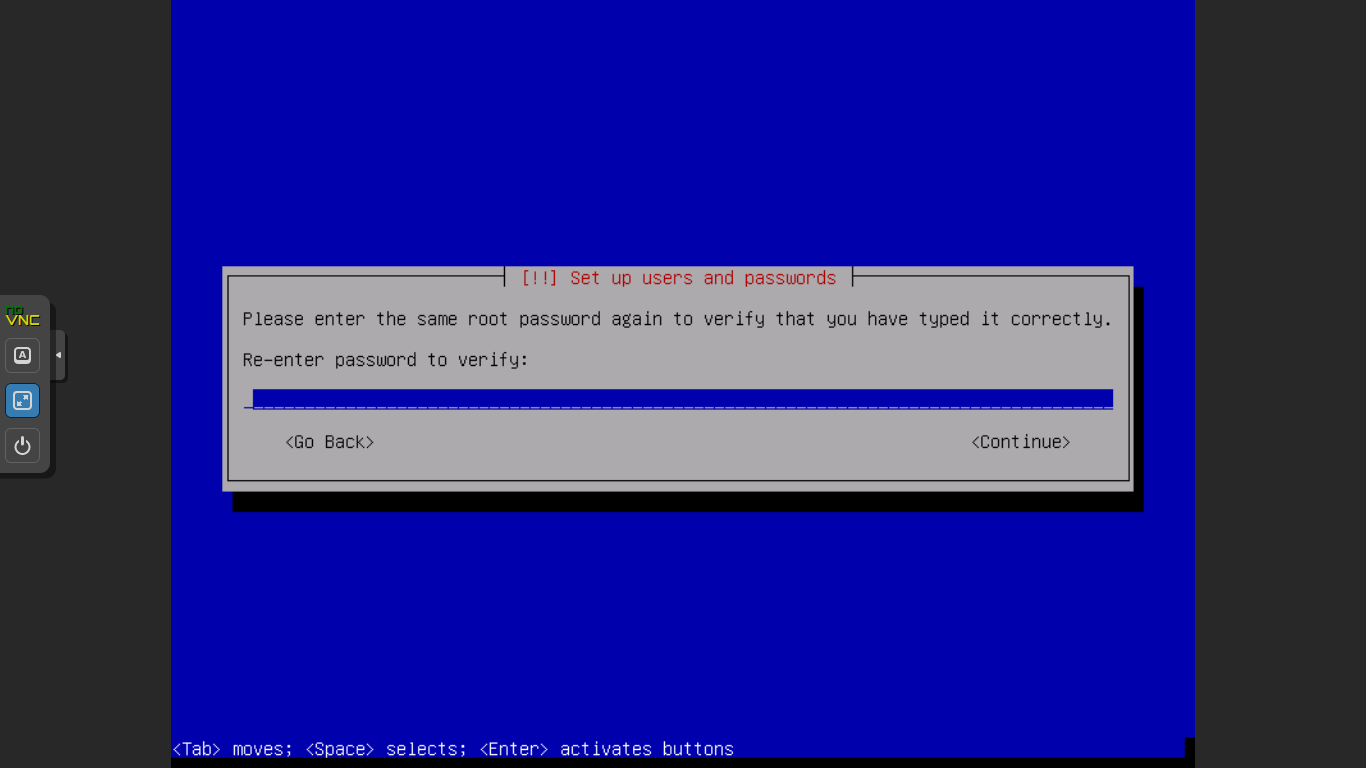
- Kemudian anda diminta untuk memasukan nama lengkap userbaru atau pengguna baru seperti gambar dibawah silahkan masukan nama pengguna contoh “sibunglonganteng”
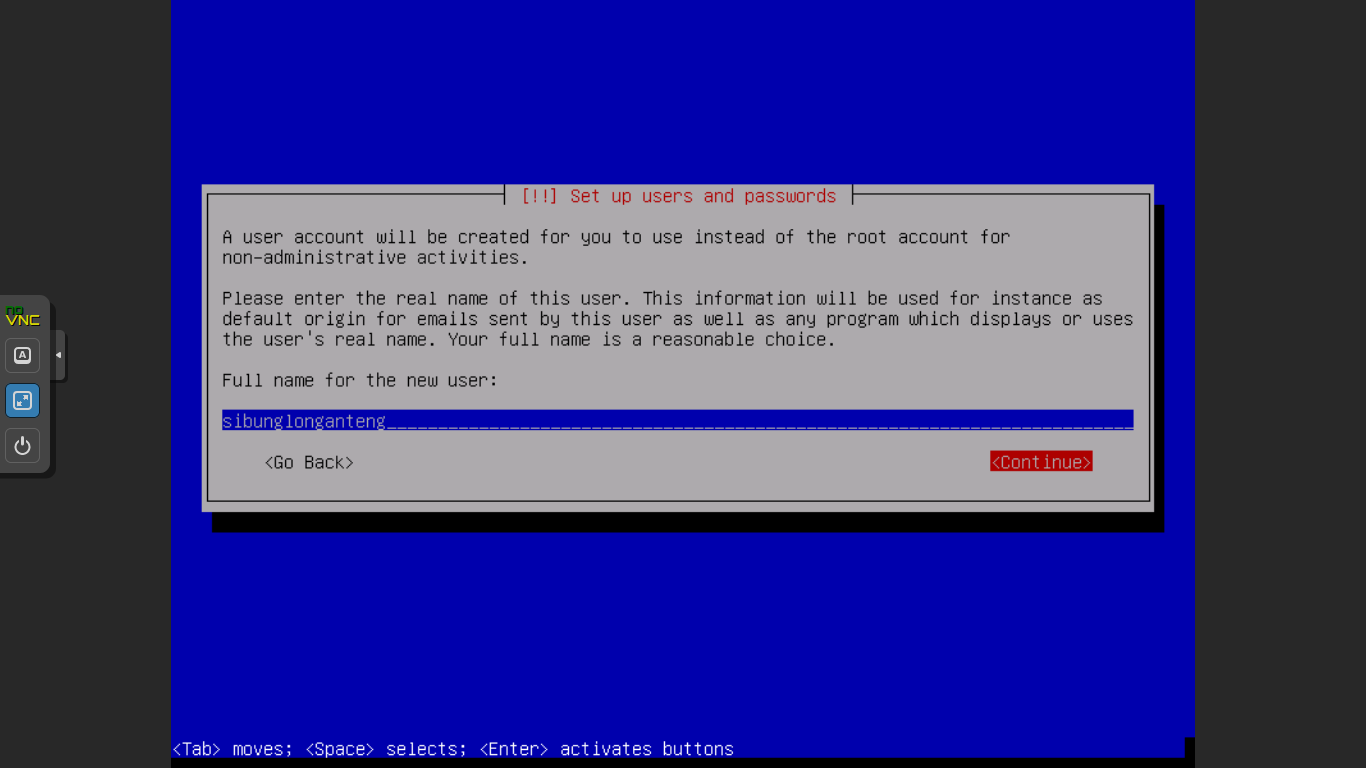
- Kemudian anda diminta lagi memasukan namauser atau useraccount yang akan digunakan sebagai username untuk login di debian sebagai user biasa anda dapat memasukan nama yang lebih pendek atau sama dengan sebelumnya contoh “sibunglonganteng”
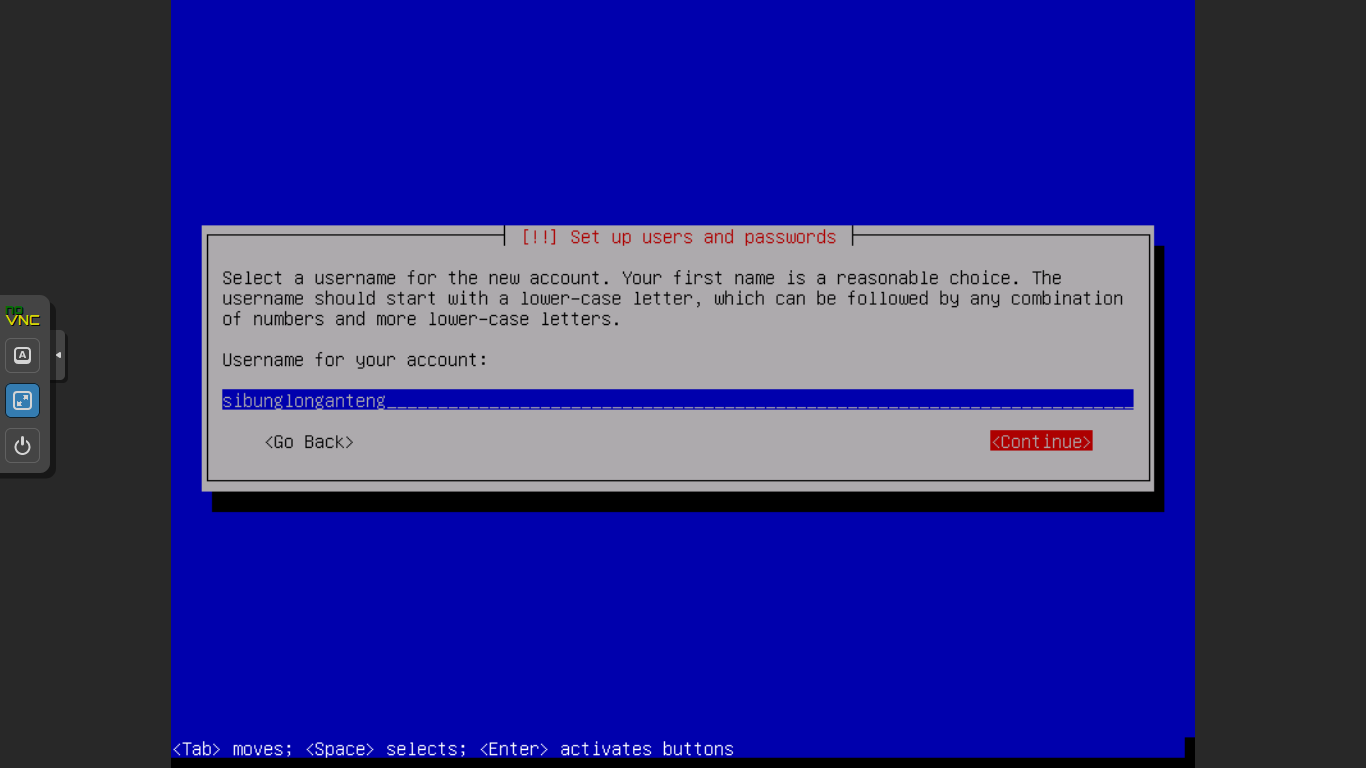
- Kemudian anda diminta membuat dan memasukan password dari user biasa dan diulang
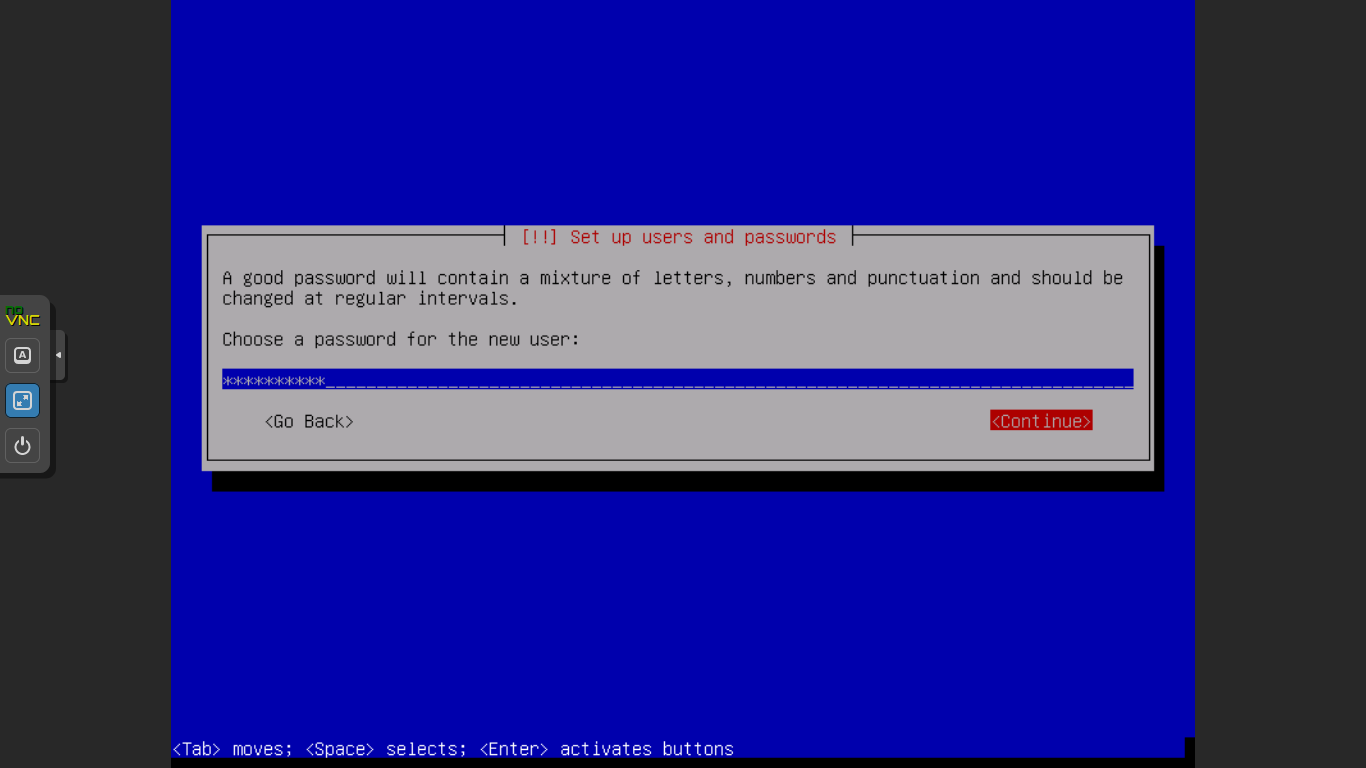
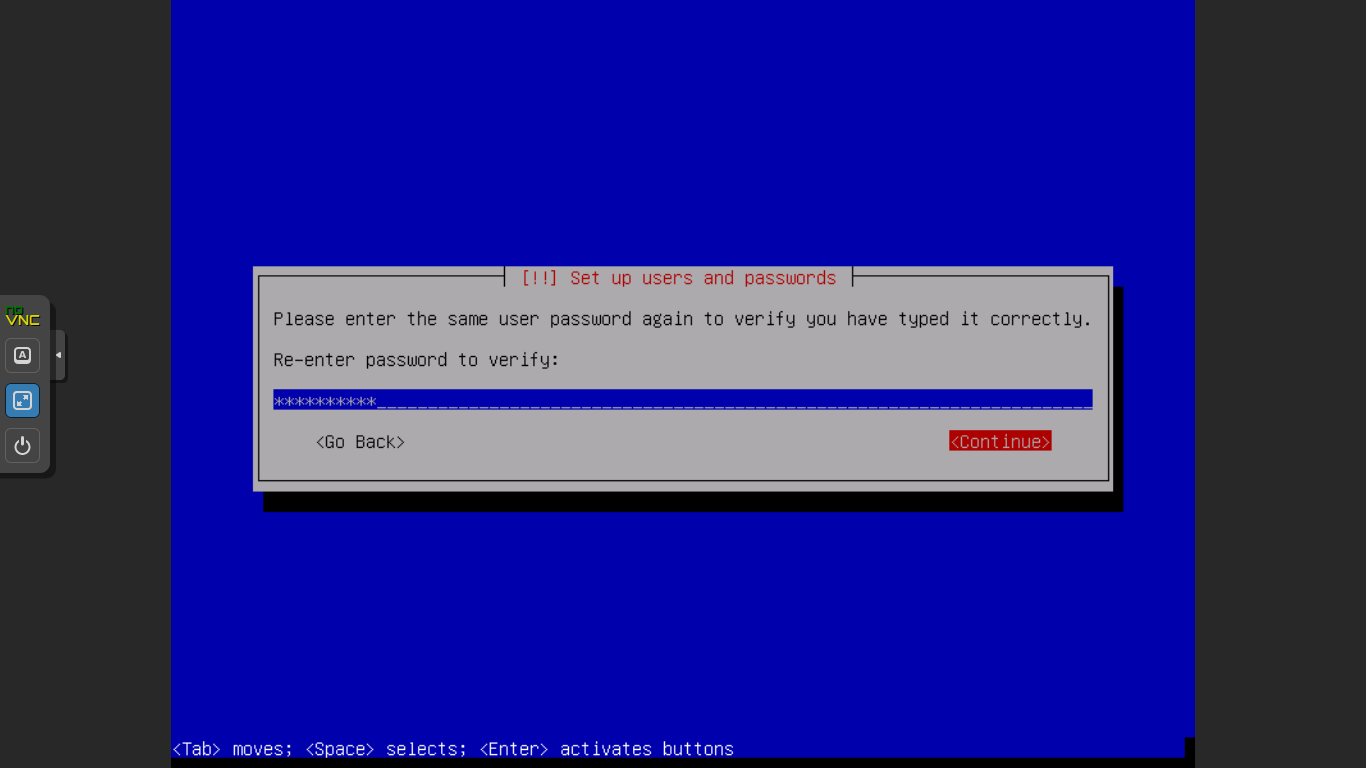
- Tunggu Proses Pengambilan waktu, karena konfigurasi waktu juga bukan hal sepele dalam layanan server-client, pilih waktu sesuai lokasi server saya pilih “Western (….)” tekan enter
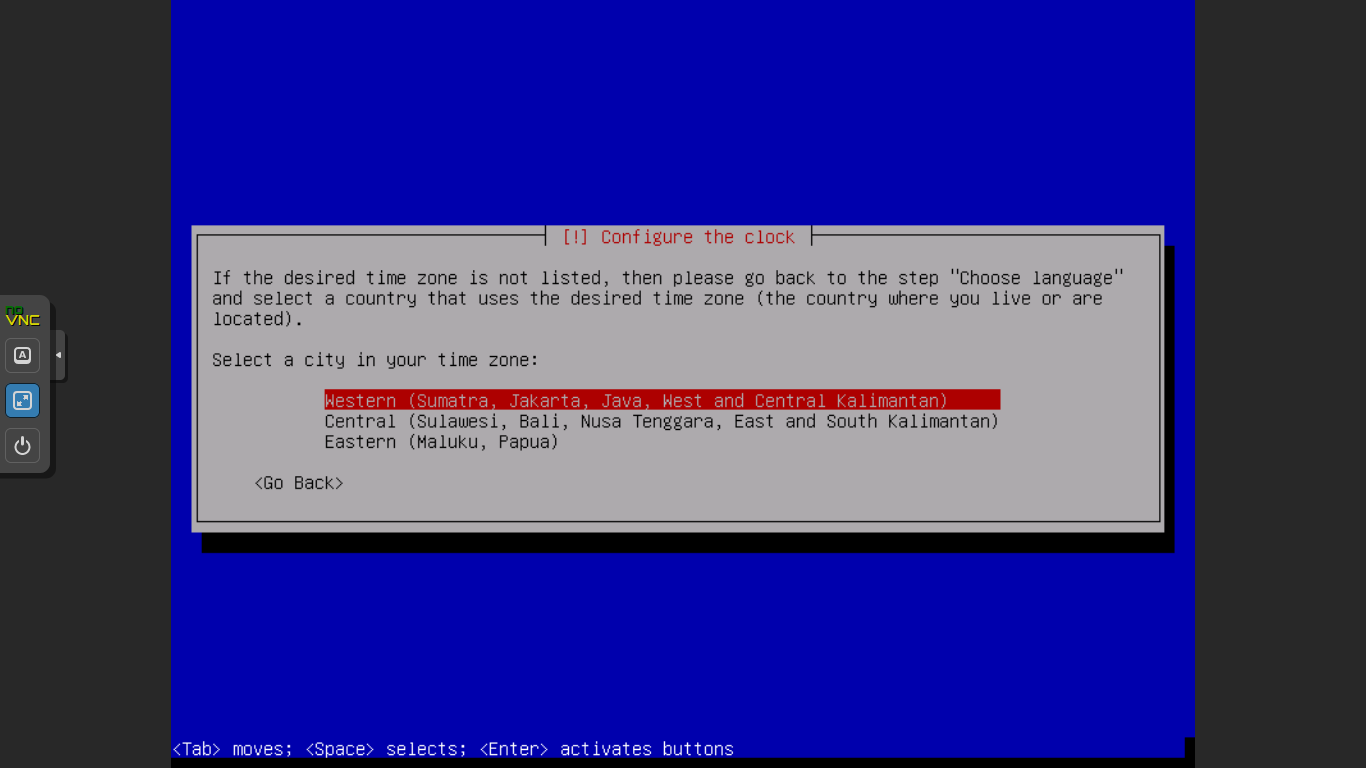
- Tunggu beberapa proses setelah selesai terdapat / muncul pilihan untuk pemartisian atau partisi-partisi debian , linux sangat lah cerdas karena dia bisa mempartisi dirinya sendiri terdapat 4 pilihan , jika anda hanya memiliki 1 harddisk silahkan pilih paling atas untuk partisi secara otomatis , jika lebih dari 1 maka anda dapat memilih pilihan kedua, atau anda dapat mempartisi secara manual melaui pilihan paling bawah ,silahkan pilih yang pertama atau kedua kemudian tekan enter
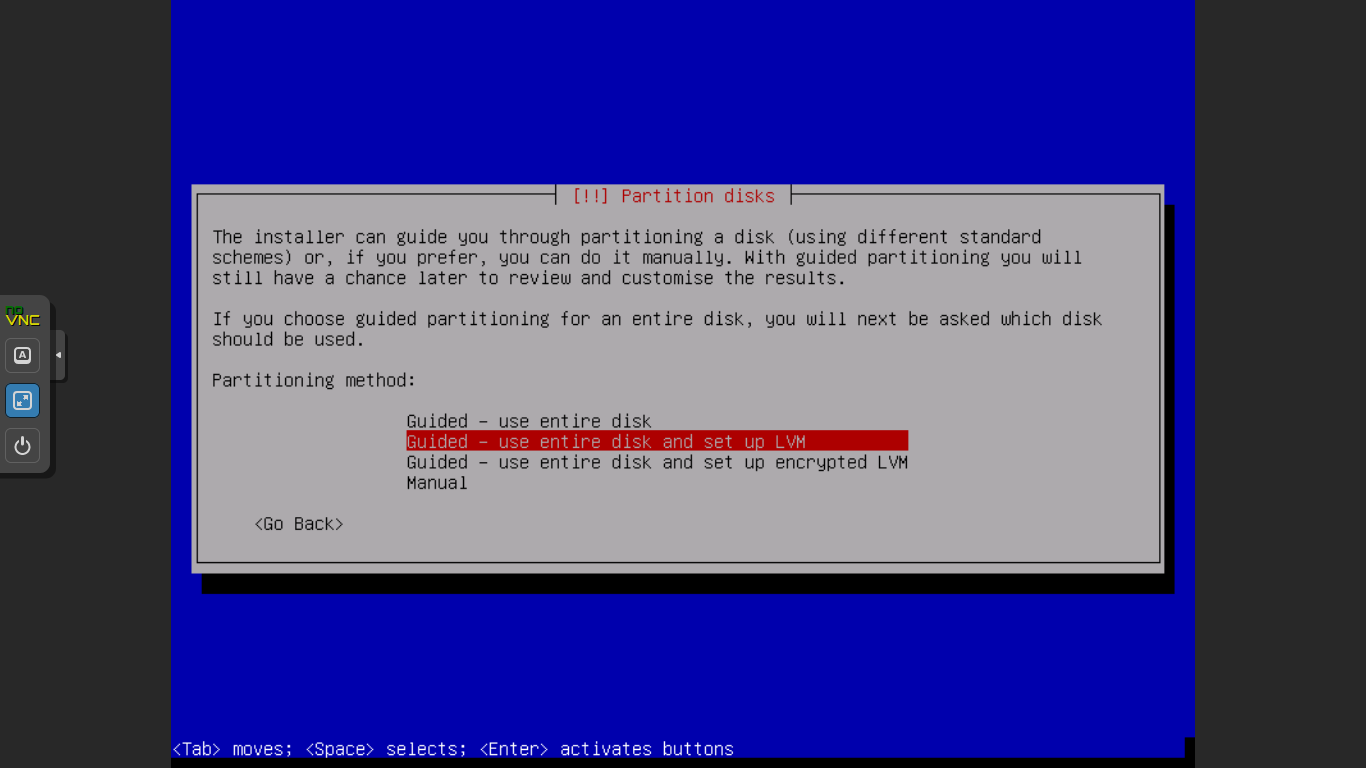
- Silahkan pilih harddisk anda dan tekan enter, seperti gambar dibawah
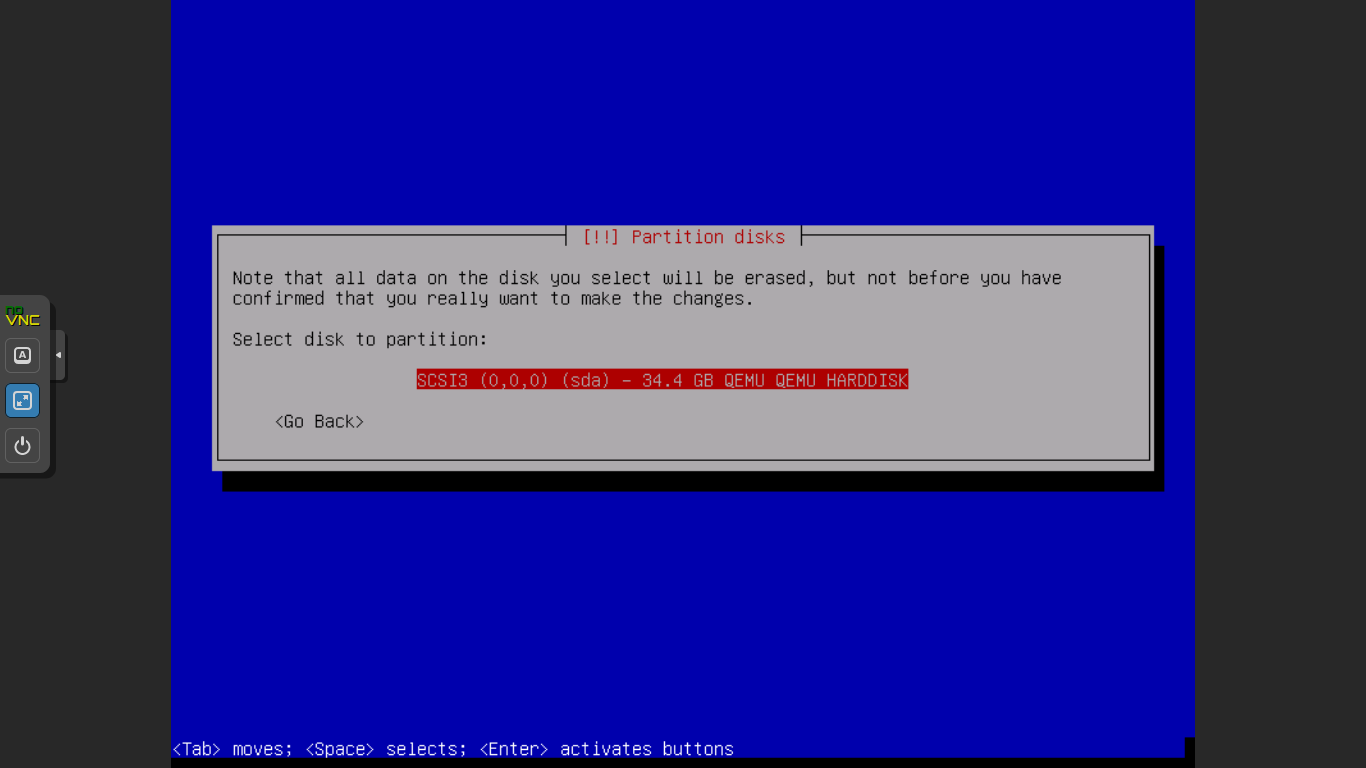
- Kemudian pilih “All files in one partition (….)” tekan enter
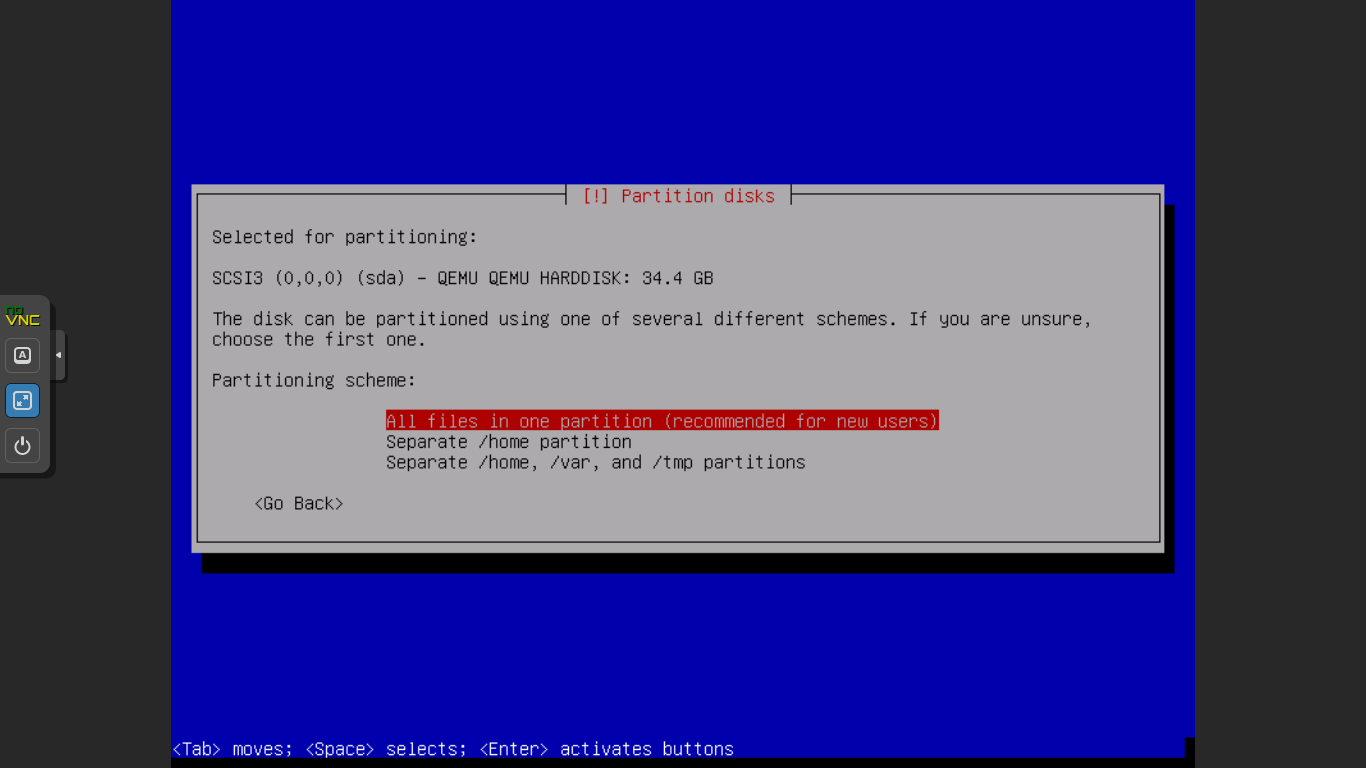
- Pilih “Finish partitioning and write changes to disk “ tekan enter
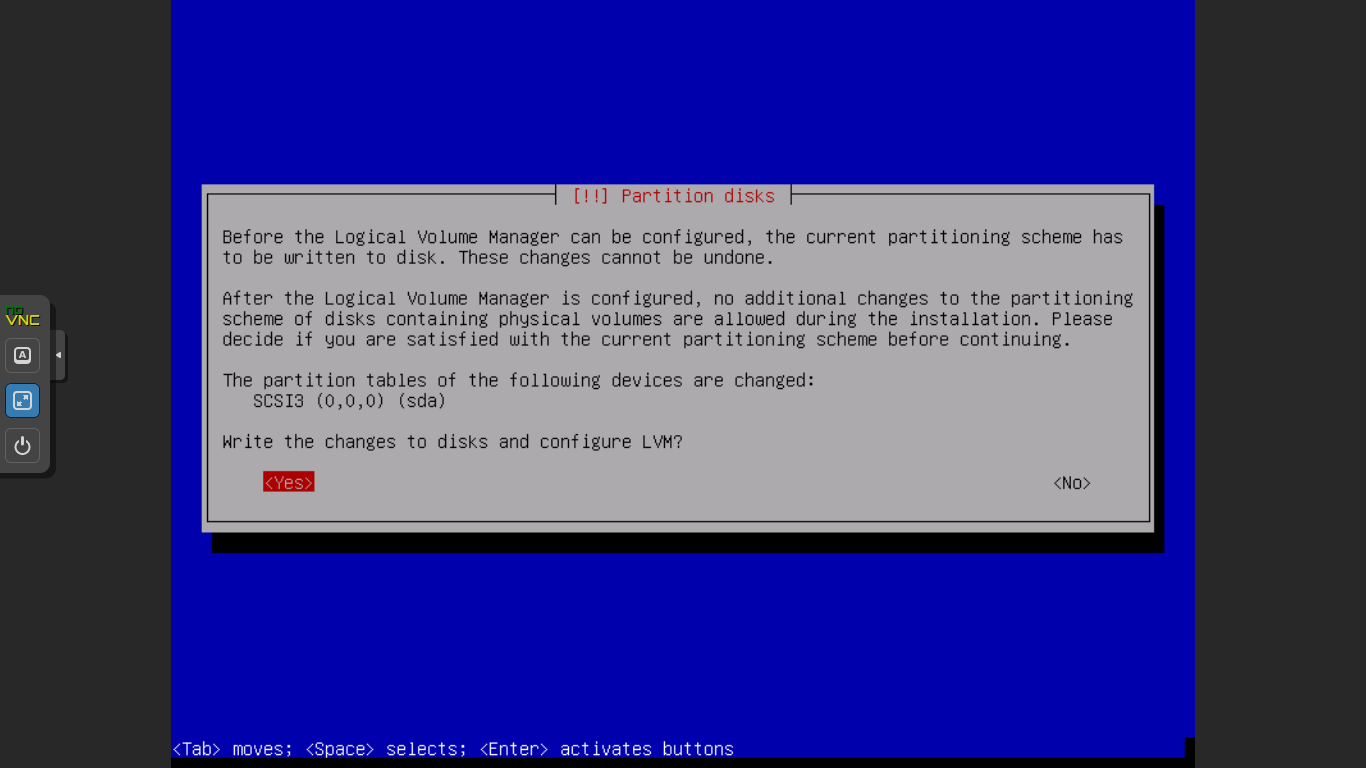
- Muncul pertanyaan seperti gambar pilih “yes” tekan enter
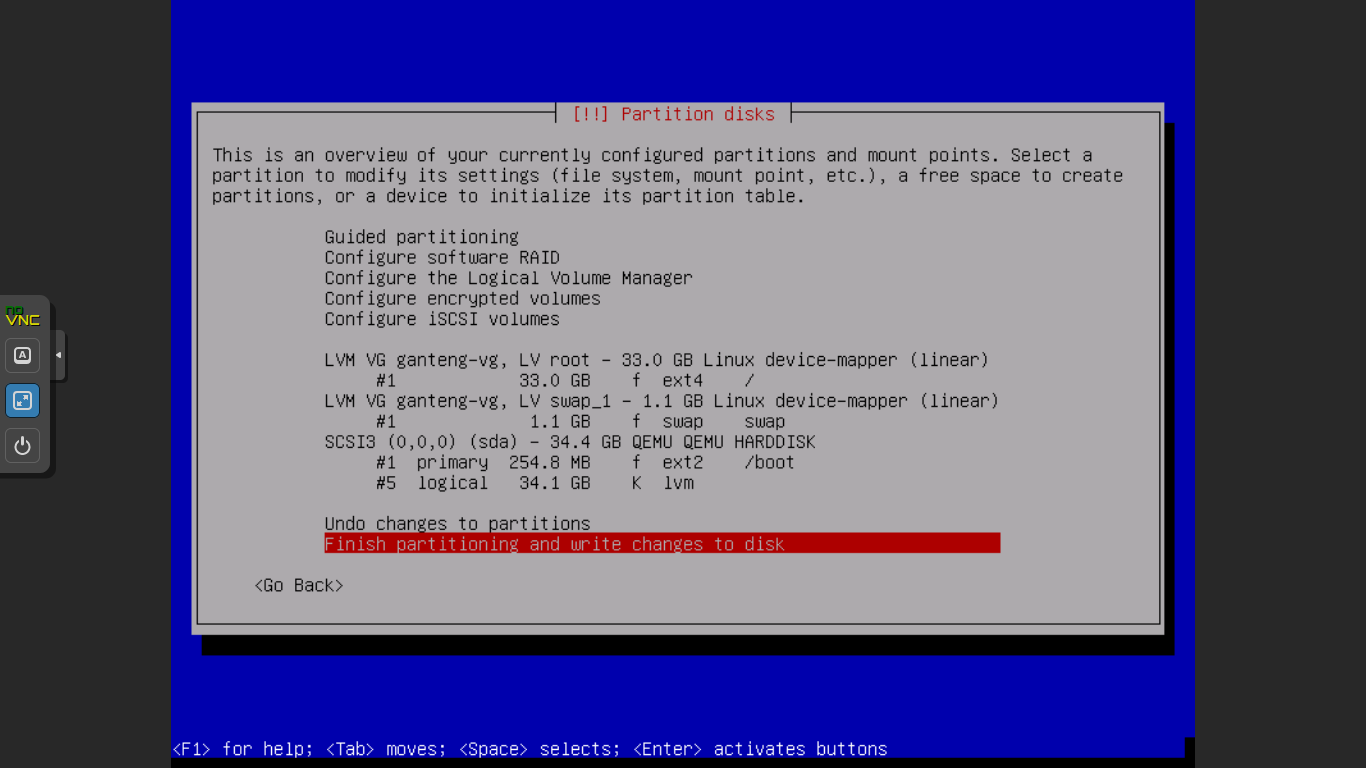
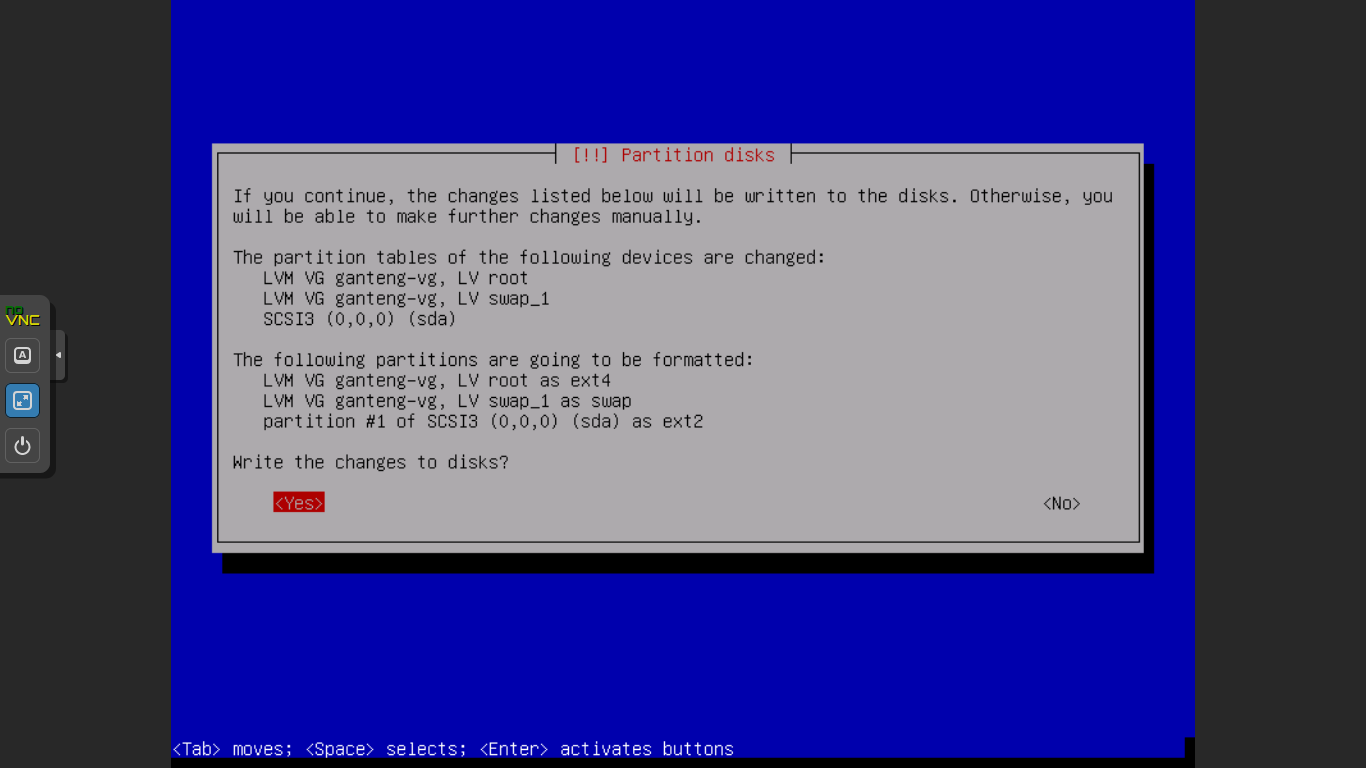
- Tunggu proses “Installing the base system” mungkin cukup lama , seperti gambar dibawah
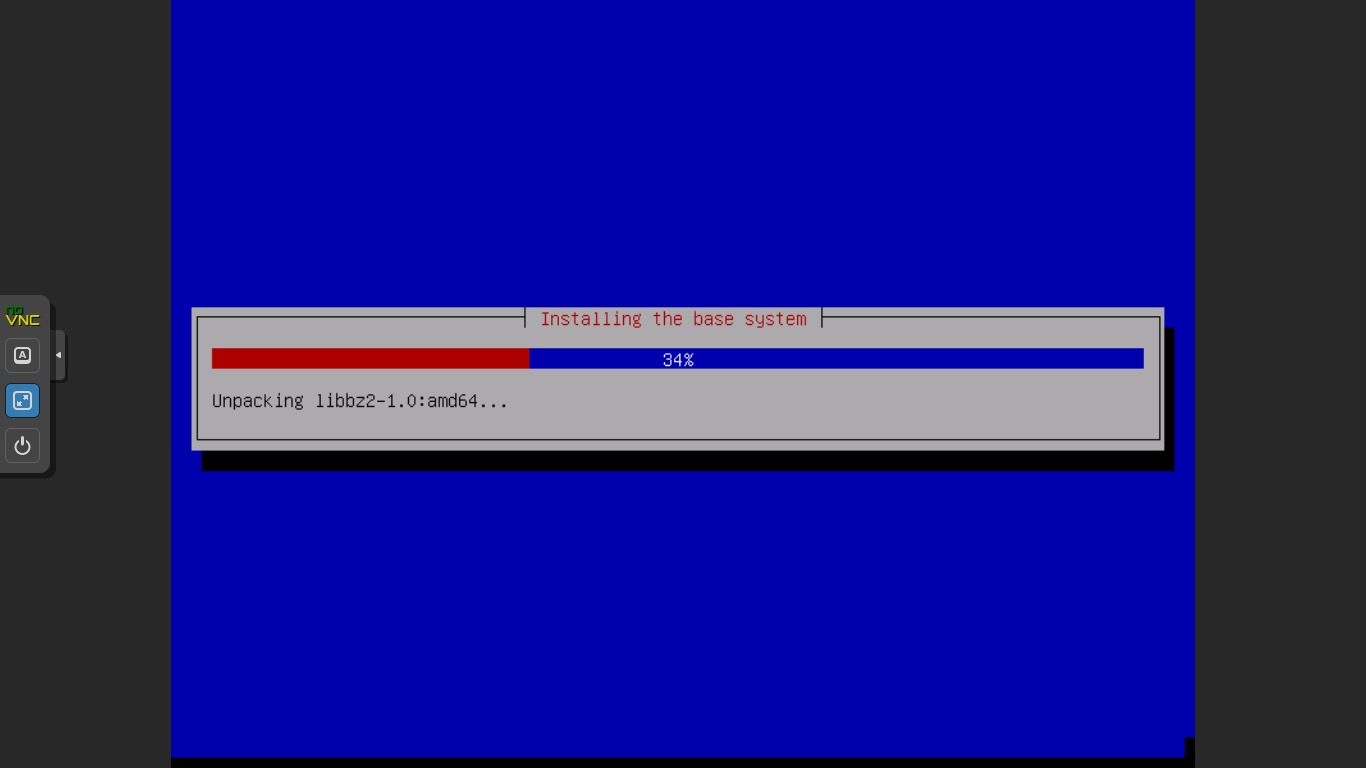
- Jika muncul seperti gambar dibawah silahkan pilih “no” tekan enter jika muncul, jika tidak bukan masalah
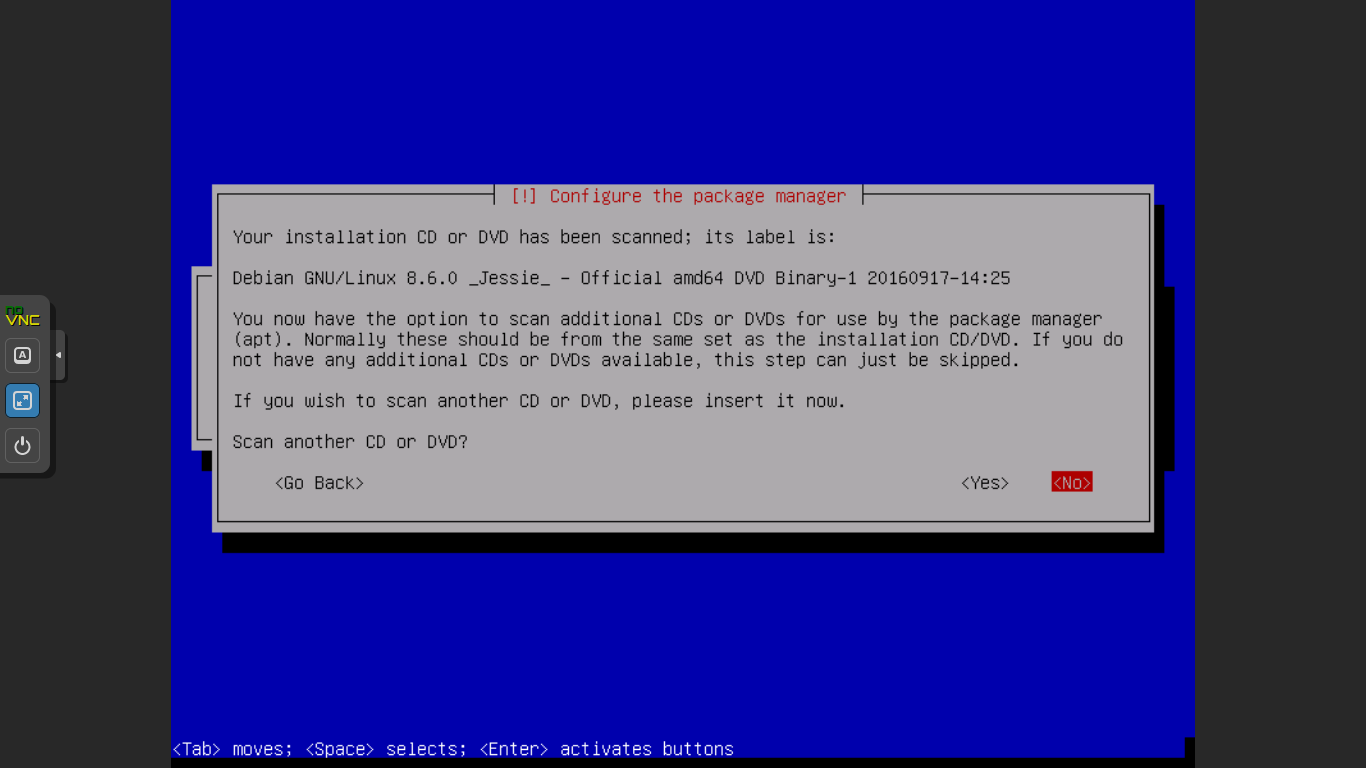
- Jika muncul seperti dibawah ini tergantung dari anda sendiri ingin menggunakan repositori online mungkin membutuhkan data akses yang tinggi silahkan pilih “yes” pilih indonesia > http://kartolo.sby.datautama.net.id/ > proxy kosongkan tekan enter untuk continue Jika anda tidak menggunakan repositori online dari internet pilih “no” tekan enter
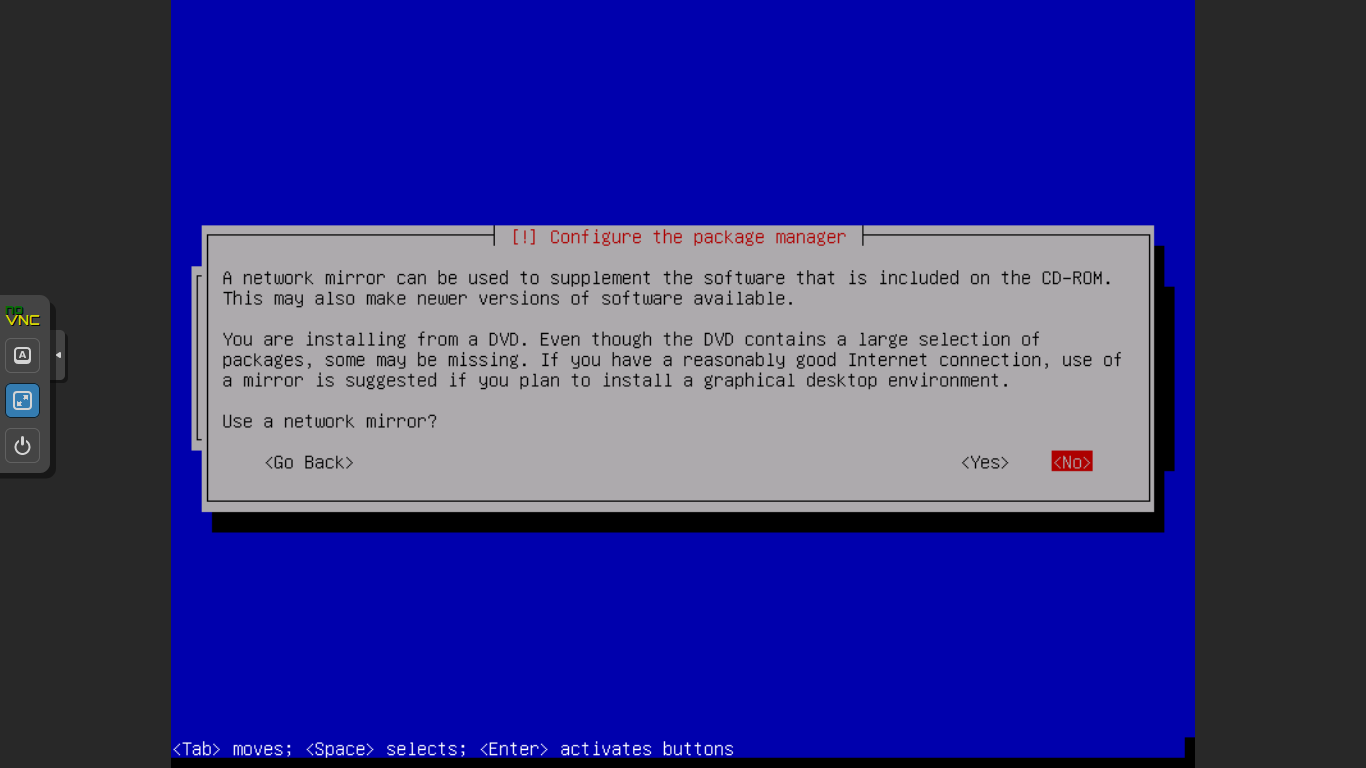
-
Tunggu proses “configuring APT” seperti gambar dibawah
-
Muncul seperti gambar dibawah ini silahkan pilih “no” tekan enter
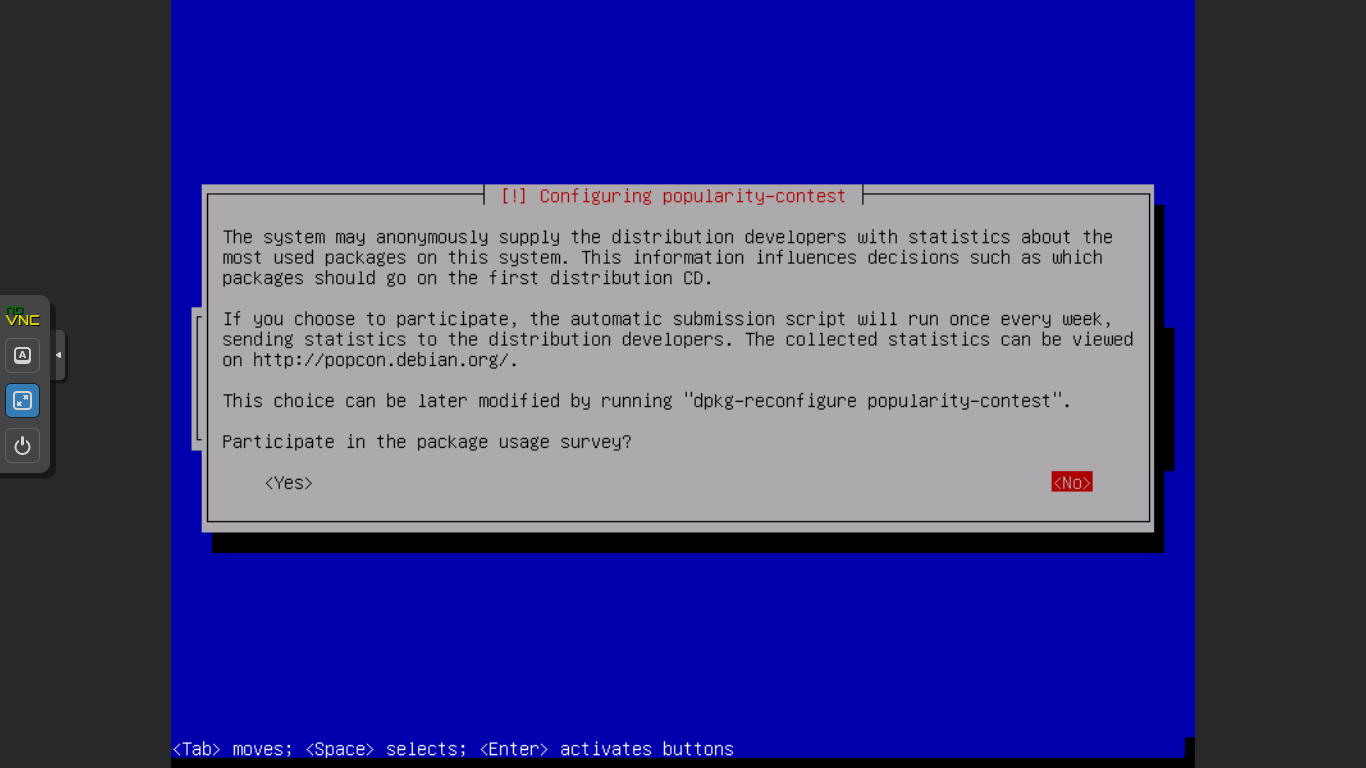
- Software Selection , silahkan anda pilih saja “SSH Server” dan “Standard system utilities” tekan spasi untuk memilih kemudian tekan tap untuk continue dan tekan enter
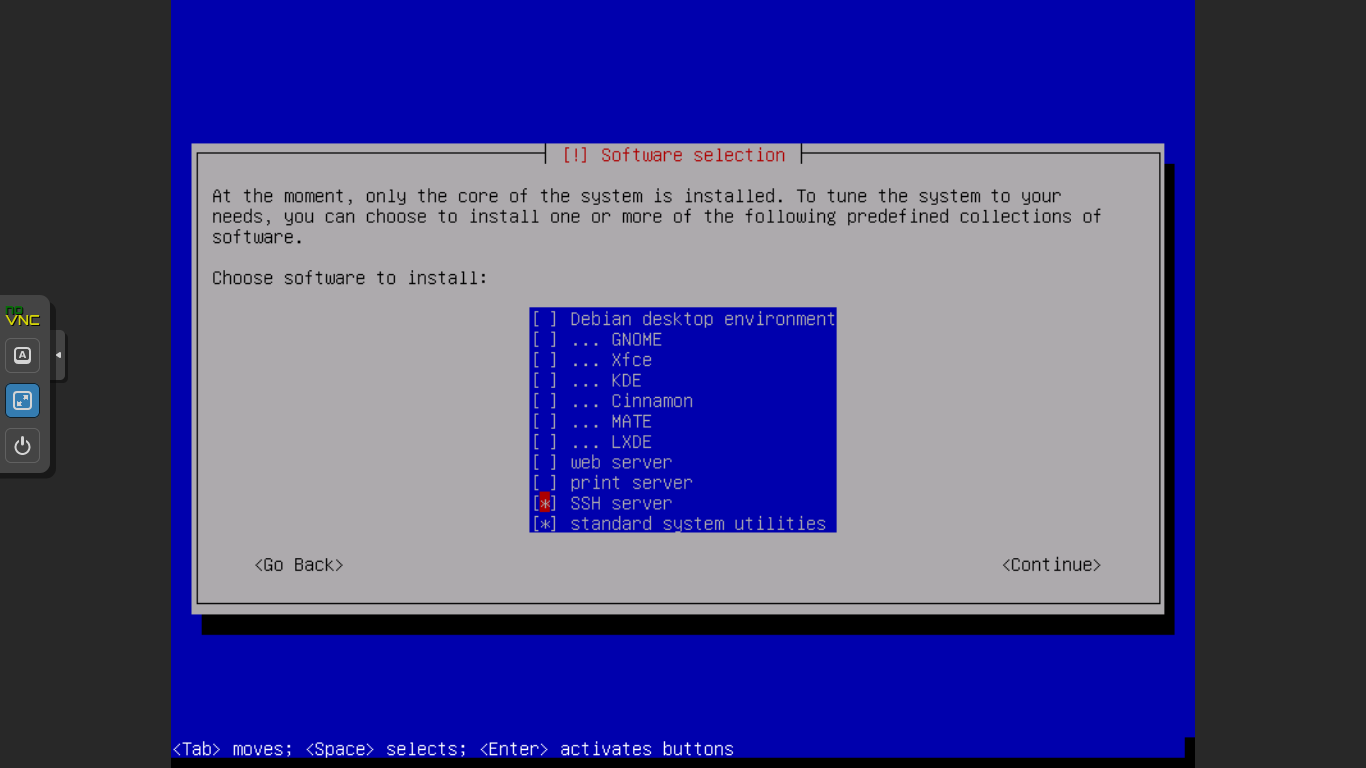
- Langkah terakhir dalam installasi debian yaitu anda harus memilih “yes” untuk installasi master boot record atau GRUB loader, setelah installation complate anda pilih continue dan tekan enter , lepaskan media installasi anda tadi baik CD/DVD/Flasdisk Dll , maka setelah itu PC akan me-restart sendiri dan menyala kembali
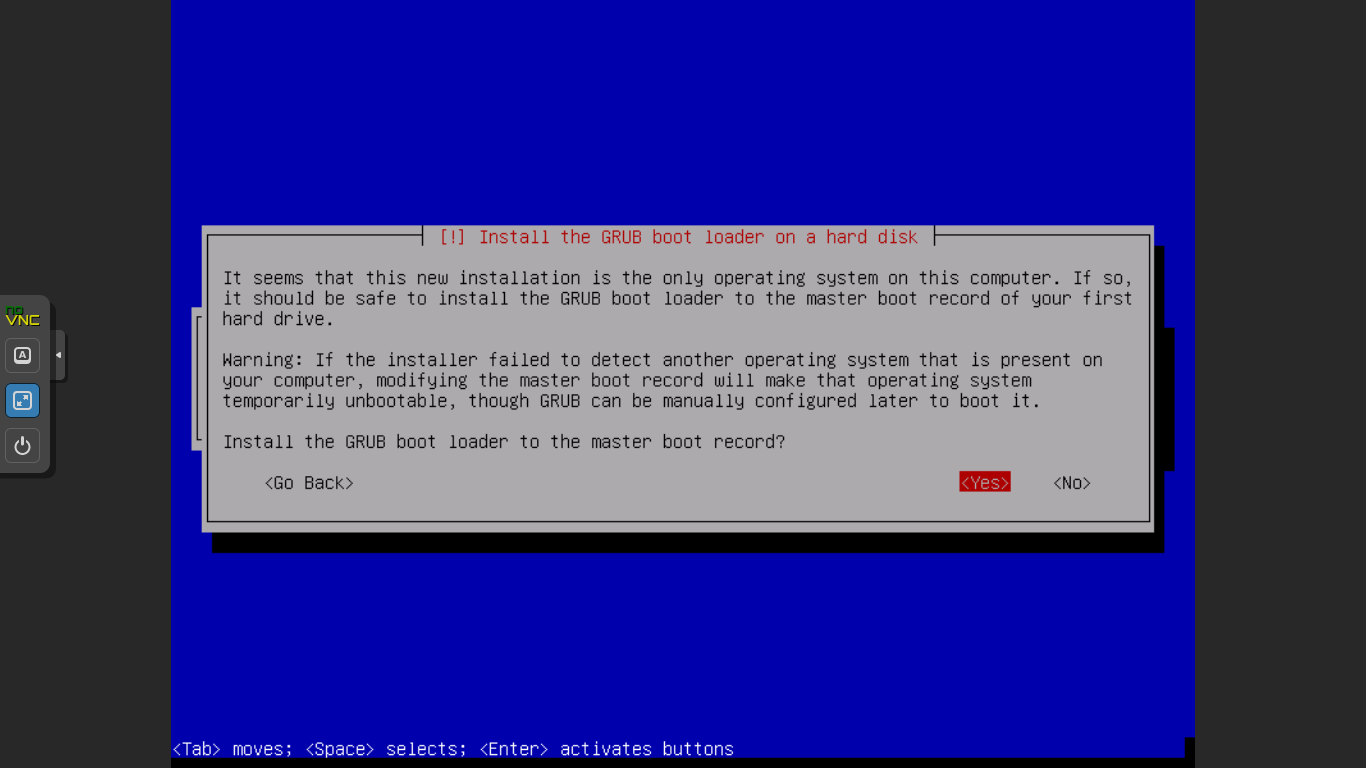
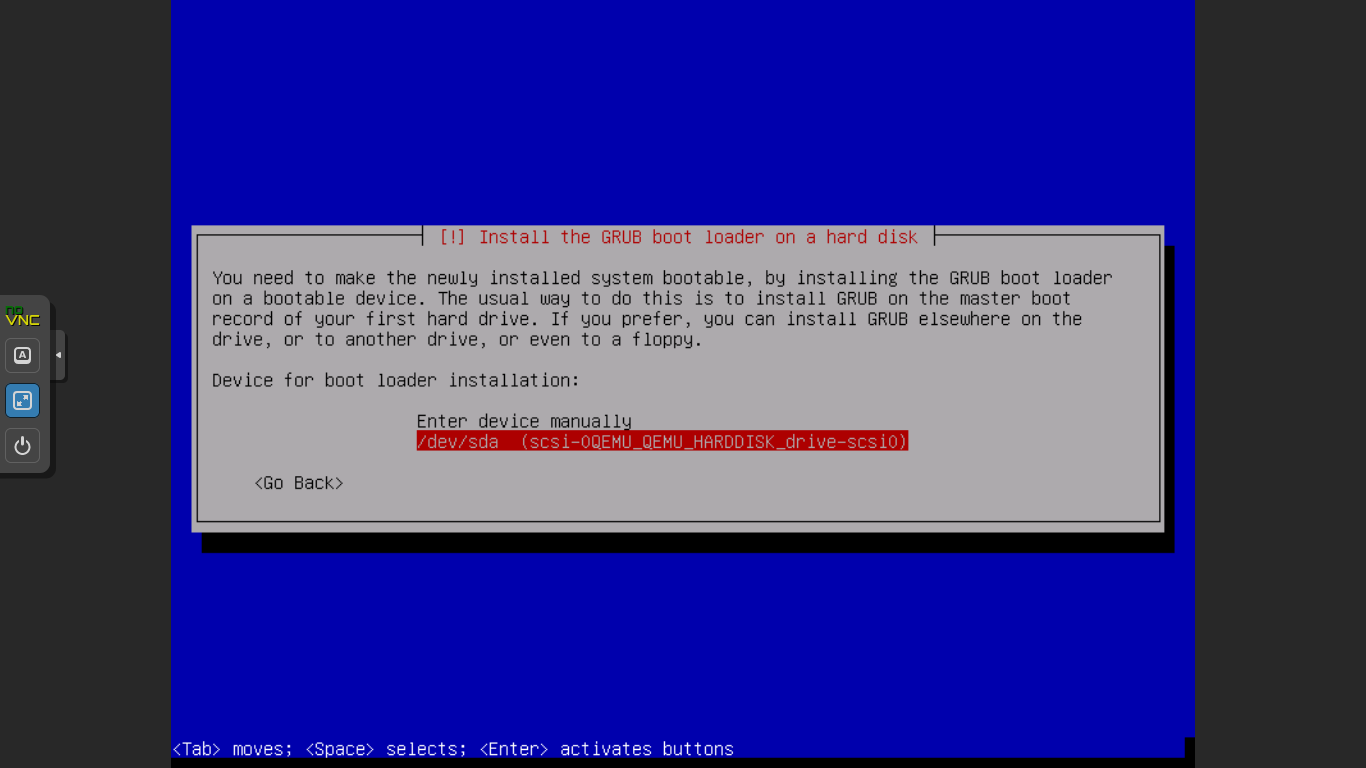
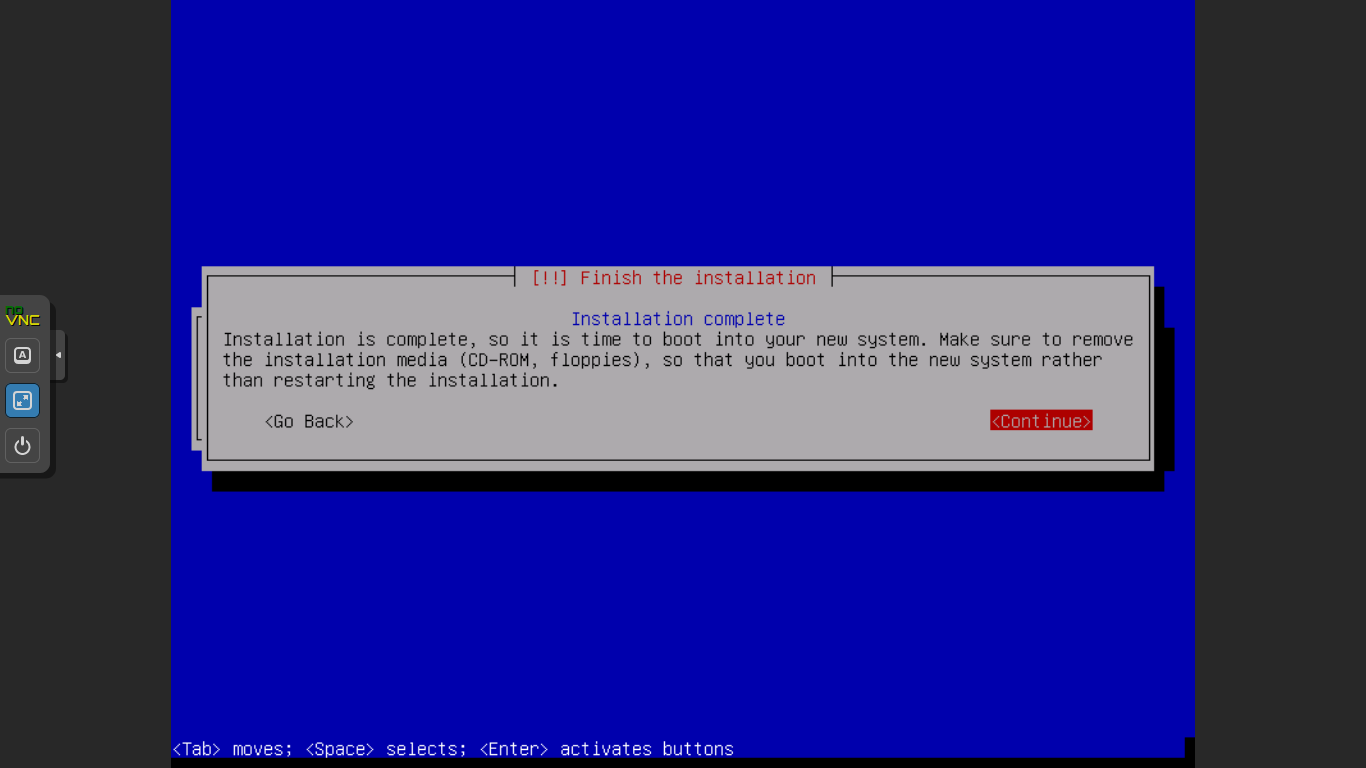
I. Hasil yang didapatkan
Dapat menginstall debian server di VM
J. Temuan masalah
Belum ada masalah yang ditemukan
K. Kesimpulan
Dengan menggunakan proxmox atau os virtualisation yang lain, dapat digunakan menginstall banyak OS sekaligus dengan 1 fisik
L. Referensi
Buku Konfigurasi Debian Server_Ver_BLC-Telkom